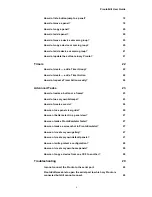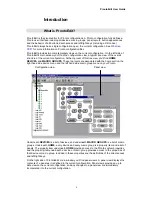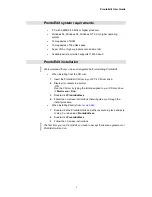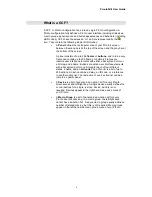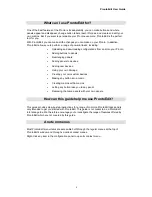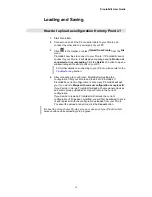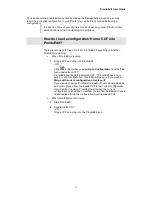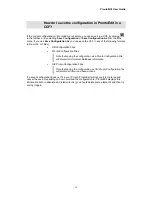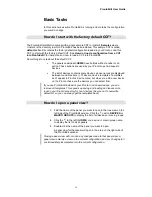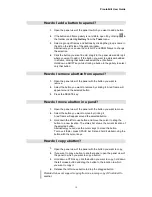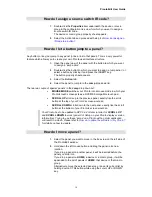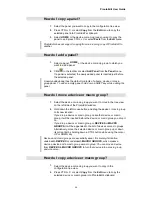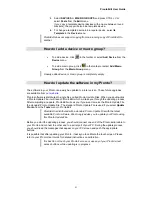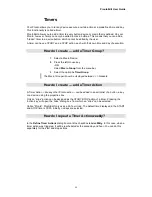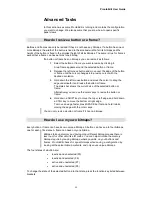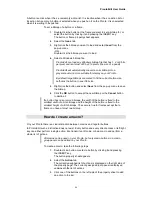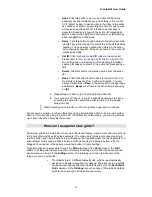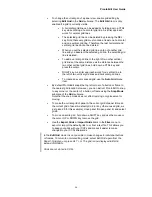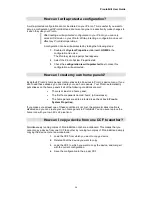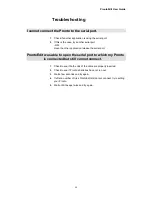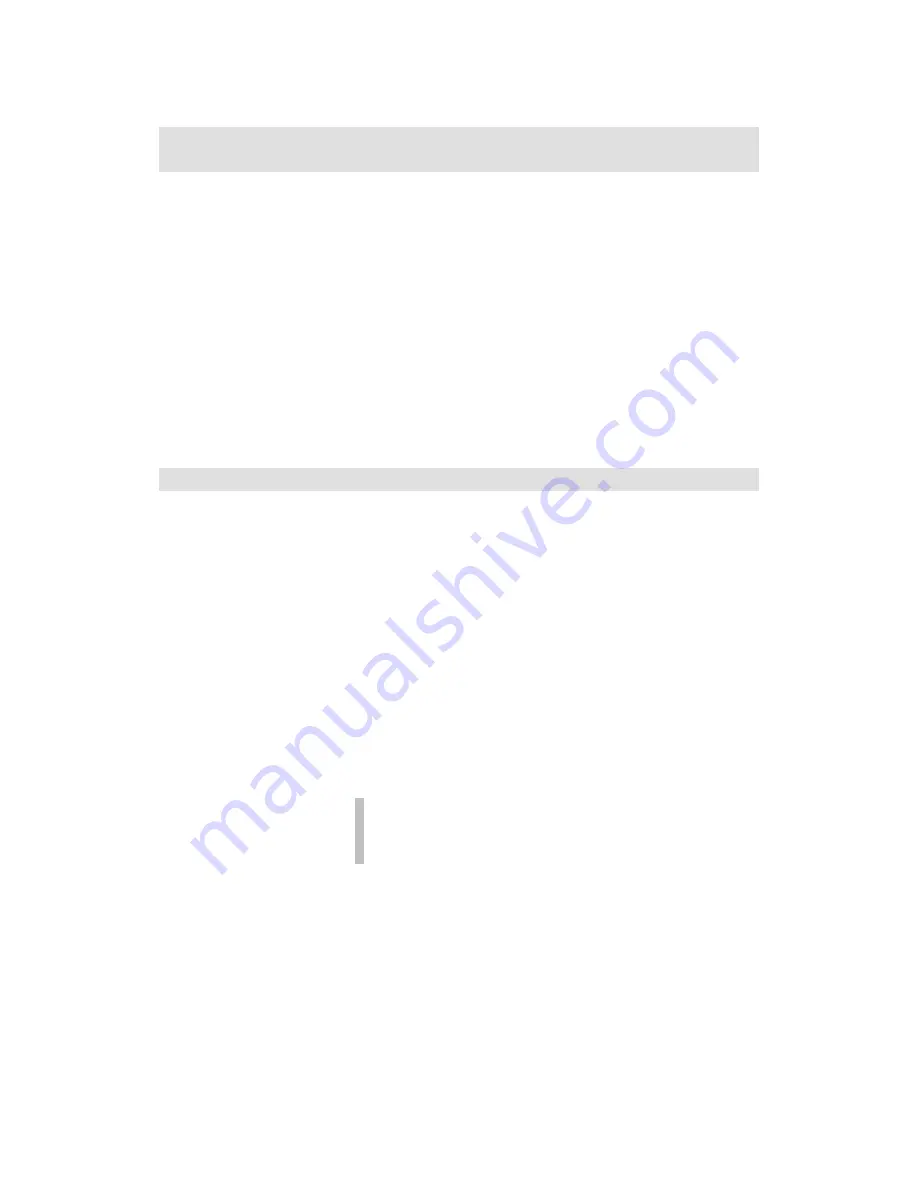
ProntoEdit User Guide
17
How do I copy all bitmaps from one button to
another?
After creating a button and putting a few actions into its action list, you may want to change the
appearance of that button without having to recreate the action list. You can easily do this by
copying all bitmaps from another button to this button.
1.
Open the panel view of the panel with the button to which you want
to copy bitmaps.
1.
To copy bitmaps from a button in another panel, open the panel
view of that panel.
2.
To copy bitmaps from a button in the gallery, open the gallery
(see
How do I add a button to a panel?
for instructions on how to
open the gallery).
2.
Press and hold an ALT key, click the button from which you want to
copy icons, drag it to the button to which you want to copy bitmaps,
and drop the dragged button.
How do I assign an IR code to a button?
1.
Open the panel view of the panel with the button to which you want
to assign an IR code.
2.
Double-click the button you want to assign an IR code to, or select
the button by clicking it and press the INSERT key.
The button property sheet appears.
3.
Select the
Action
tab.
4.
If the list of actions is not empty, select an action and press the
DELETE key until the list is empty (merely to ensure that this button
will only have a single IR code assigned to it).
5.
To assign an IR code from the IR database:
1.
Click the
Set IR
button.
The Add IR dialog box appears.
2.
Select the
Device
and
Brand
for which you want to set the IR
codes in their respective group boxes.
Note that you can also select
Non Applicable
from the
Brand drop-down list. This allows you to use the BRAND
mode on your Pronto to program buttons.
3.
From
Functions
, select the function you want the IR code to
perform.
4.
For some brands the IR codes are divided into different subsets.
Select the appropriate set from the
Code Set
drop-down list.
5.
Click the button in the
Name
section to enter a new name for the
button.
6.
Click
OK
to confirm the new IR code settings, click
Cancel
to
quit the procedure or to change the current IR settings.