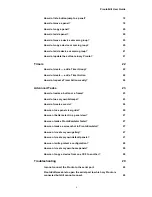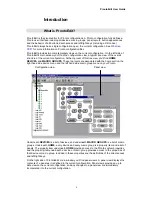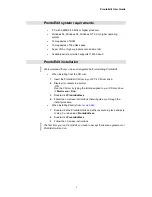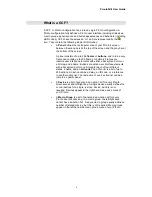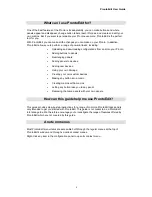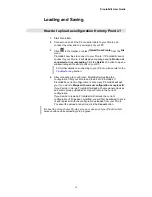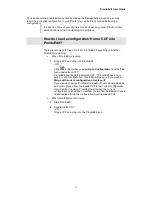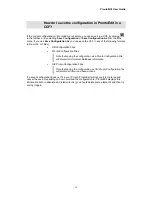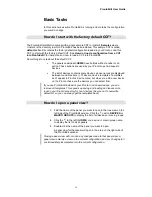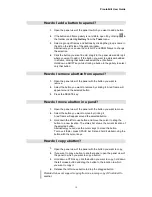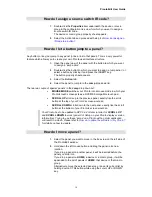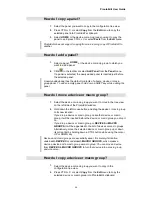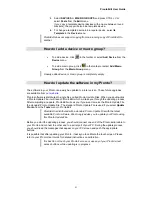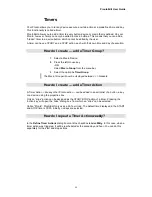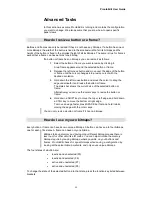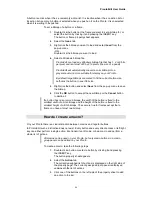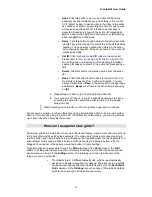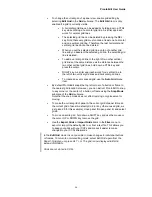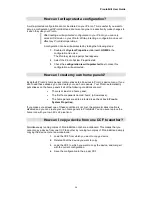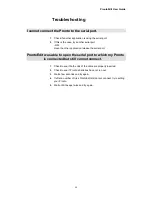ProntoEdit User Guide
14
Basic Tasks
In this section we assume ProntoEdit is running and contains the configuration
you want to change.
How do I start with the factory default CCF?
The ProntoEdit distribution comes with a single sample CCF in <install>/
Samples
where
<install> is the directory in which ProntoEdit has been installed. This sample CCF is called
default.ccf
and it contains the factory default configuration loaded in your Pronto. Load this
CCF to start with the factory default CCF. See
How do I load a configuration from a CCF
into ProntoEdit?
for instructions on how to load a CCF into ProntoEdit.
Some things to note about the default CCF:
•
The panels underneath
HOME
have buttons without a label or an
action. These buttons are used by your Pronto to put in aliases to
devices.
•
The list of devices contains many devices whose names are displayed
between round brackets ( ). These are device templates. Templates
don’t appear in Pronto’s device menu, but when you add a new device
on the Pronto, these are the devices you can select from.
If you use ProntoEdit instead of your Pronto to add new devices, you can
remove all templates. This speeds up saving and loading and leaves more
room in your Pronto’s memory for ’real’ devices (be sure not to overwrite
default.ccf so you can always get the templates back).
How do I open a panel view?
1.
Find the name of the panel you want to open in the tree view on the
left side of the ProntoEdit window. Click the next to
DEVICES
or
MACRO GROUPS
to display the list of all devices or macro groups.
2.
Click the to the left of
HOME
, or a device or macro group name,
to display the list of all its panels.
3.
Double-click the name of the panel you want to open.
A panel view for that panel will open in the area on the right side of
the ProntoEdit window.
Closing a panel view will not undo any changes made to that panel view. A
panel view is merely a view on the current configuration, and any changes to it
are immediately incorporated into the current configuration.