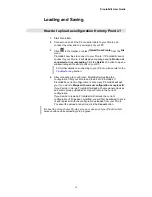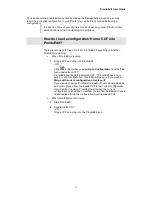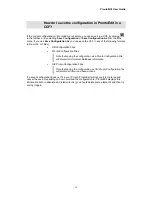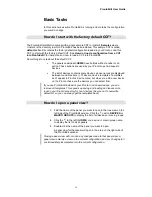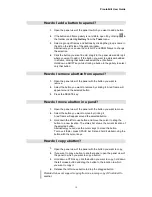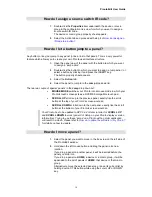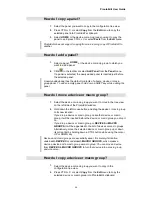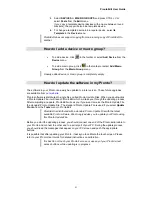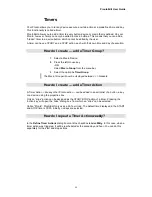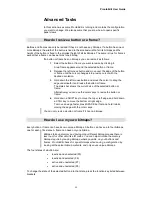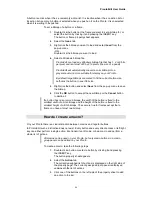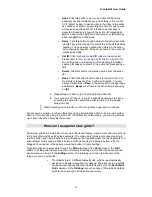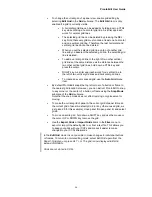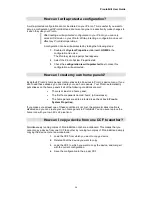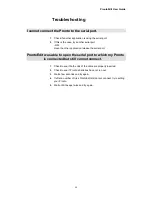ProntoEdit User Guide
24
A button is active when it has a non-empty action list. It is inactive when it has no action list or
its action list is empty. A button is selected when you push on it on the Pronto. It is unselected
when it is waiting to be pushed.
To set a bitmap of a button or a frame:
1.
Double-click the button or the frame you want to set a bitmap for, or
select the button by clicking it and pressing the INSERT key.
The button or frame property sheet appears.
2.
Select the
Icons
tab.
3.
Right-click the bitmap you want to load and select
Load
from the
pop-up menu
-OR-
Double-click the bitmap you want to load.
4.
Select a Windows bitmap file.
ProntoEdit can load any Windows bitmap file that has 1, 4 or 8 bits
per pixel and is at most 240 by 219 pixels (the size of a panel).
ProntoEdit will automatically convert a color bitmap into a
grayscale version more suitable for display on your Pronto
By default large bitmaps are scaled to fit the current button size.
Left-click the button to see it full size.
5.
Right-click the button and select
Save
from the pop-up menu to save
the bitmap.
6.
Click the
OK
button to accept the new bitmap or the
Cancel
button
to decline it.
If a button has one or more bitmaps, the width of the button is fixed to the
smallest width of all its bitmaps and the height of the button is fixed to the
smallest height of all its bitmaps. The same is true for frames except that a
frame can have at most one bitmap.
How do I create a macro?
On your Pronto there is a clear distinction between macros and ‘regular buttons’.
In ProntoEdit such a distinction does not exist. Every button and every direct-access or left/right
key can either perform a single action, like transmit an IR code, or be a macro and perform a
whole list of actions.
All macros can be used on your Pronto, but only macro buttons in a macro
group panel can be edited on your Pronto.
To create a macro, take the following steps:
1.
Double-click a button or select a button by clicking it and pressing
the INSERT key.
The button property sheet appears.
2.
Select the
Action
tab.
The currently assigned list of actions is displayed on the right side of
the property page. The currently assigned jump panel is displayed
underneath the list of actions.
3.
Click one of the buttons on the left side of the property sheet to add
an action to the list: