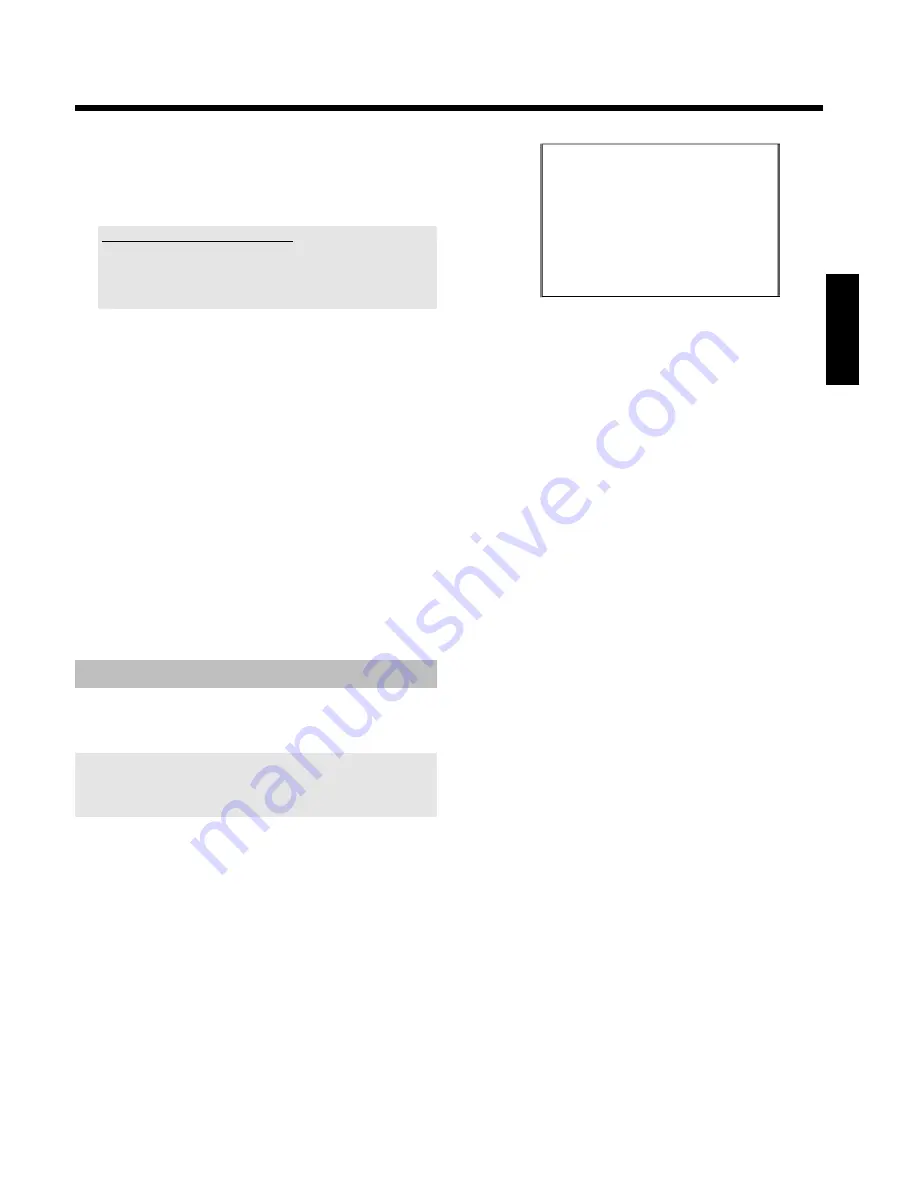
21
Warning!
Do not confuse these sockets with the five-component RGB
sockets (if available) or the yellow video (CVBS/FBAS) socket and
the two audio sockets (red/white). The five-component RGB
sockets are only provided for the R-G-B-H-V signals (red, green,
blue with horizontal and vertical synchronisation impulse).
Please observe the colour sequence
The colours of the sockets at the DVD recorder and the connectors
must match those of the socket colours at the TV set
(red-red/blue-blue/green-green). If they don't, the colours of the picture
may get mixed up or the picture may not be visible.
8
Use an audio (cinch) cable, connect the red/white cinch socket
AUDIO OUT L/R
at the back of the DVD recorder with the
most coloured red/white audio input socket of your TV set
(usually labelled 'Audio in' or 'AV in'. See the instruction manual of
your TV set.)
9
If necessary, switch the TV set to the component video
(Progressive Scan) input sockets. If there is a switch or selection
on your TV-set between 'Interlaced' and 'Progressive scan' select
'Progressive scan'.
You may need to refer to your TV operating instructions.
P
The menu of the DVD recorder should now appear on the TV
screen. If not, check the cable connections and the settings on
your TV set.
O
If necessary store this setting on your TV set.
0
End with
SYSTEM MENU
.
Manual TV channel search
In some cases, not all of the available TV channels may have been found
and stored during initial installation. In this case, you will need to search
for and store the missing or coded TV channels manually.
With 'Easy Link', the DVD recorder will automatically download the TV
channels stored on the TV set. This is why some lines have no function. To
store new TV channels, they must first be stored on the TV set. The
information will then be transferred to the DVD recorder automatically.
Preparation:
•) Switch on the TV set, and if necessary, select the programme
number for the DVD recorder.
•) Switch on the DVD recorder.
1
Press the
SYSTEM MENU
button on the remote control.
P
The menu bar appears.
2
Select '
A
' symbol with
D
or
C
.
3
Select '
Installation
' using
B
or
A
and confirm with
C
.
4
Select '
Manual search
' using
B
or
A
and confirm with
C
.
Installation
Manual search
Channel/freq.
CH
Entry/search
01
Programme number
01
TV channel name
BBC1
Decoder
Off
TV system
PAL-BG
NICAM
On
Fine tuning
0
To store
Press OK
5
In '
Channel/freq.
', select the desired display using
C
.
'
Freq.
'
(Frequency),
'
CH
'
(Channel),
'
S-CH
'
(Special/hyperband
channel)
6
In '
Entry/search
', enter the frequency or channel of the TV
station using the number buttons
0..9
.
O
Press
C
in the line '
Entry/search
' to start the automatic
search.
P
A changing channel number/frequency number will appear on
the TV screen.
Continue the automatic search until you have found the TV
channel you are looking for.
7
Using
D
or
C
in '
Programme number
', select the programme
number you want to use for the TV channel, e.g. '
01
'.
8
Press
OK
to store the TV channel.
9
To search for other TV channels, begin again at
6
.
O
Change the name of a TV channel:
- In '
TV channel name
', press
C
.
- Select the desired character position using
D
or
C
.
- hange the character at the desired position with
B
or
A
.
- Select the next character position in the same way.
- Confirm with
OK
.
O
Change the TV system of the TV channel:
- In '
TV system
', use
D
or
C
to select the TV system that
produces the least distortion of picture and sound.
O
NICAM
- If reception is poor and the sound distorted you can turn off
NICAM.
In '
NICAM
', select '
Off
' using
C
.
O
Fine tuning
- You can try fine tune the TV channel manually with
D
,
C
in the line '
Fine tuning
'.
0
To end, press
SYSTEM MENU
.
ENGLISH
Additional installation features






























