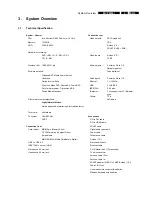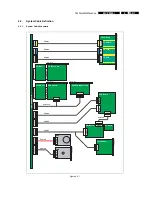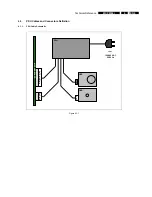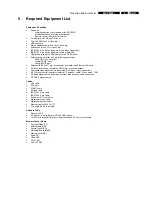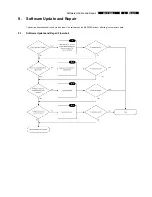Reviews:
No comments
Related manuals for Showline MCP9360I

330 Type 6577
Brand: IBM Pages: 102

HALion Sonic 2
Brand: Steinberg Pages: 820

Silence TP 1
Brand: E-Medic Pages: 31

BRIX GB-BACE-3150
Brand: Gigabyte Pages: 2

VERTDESK V3
Brand: BTOD Pages: 12

MB-6890
Brand: Hitachi Pages: 123

CE50-10
Brand: Hitachi Pages: 194

HF-BX1000
Brand: Hitachi Pages: 197

HF-W2000 30
Brand: Hitachi Pages: 227

H8S/2645
Brand: Hitachi Pages: 1153

Echo III
Brand: Sonnet Pages: 12

VPCZ118GX
Brand: Sony Pages: 2

VPCYB13KX
Brand: Sony Pages: 2

VPCL222FX
Brand: Sony Pages: 2

VPCL117FX - Vaio L Series All-in-one Touch Screen
Brand: Sony Pages: 2

VPCL112GX - Vaio L Series All-in-one Touch Screen
Brand: Sony Pages: 2

VPCJ111FX
Brand: Sony Pages: 2

VPCJ111FX
Brand: Sony Pages: 3