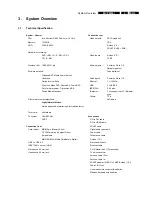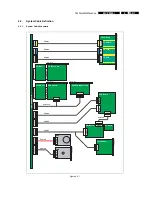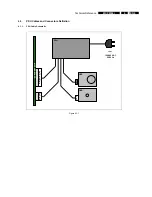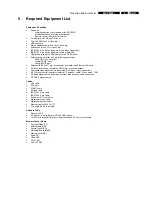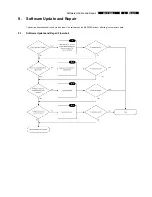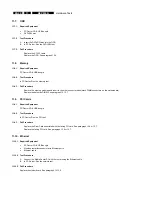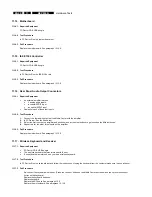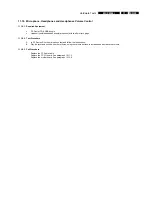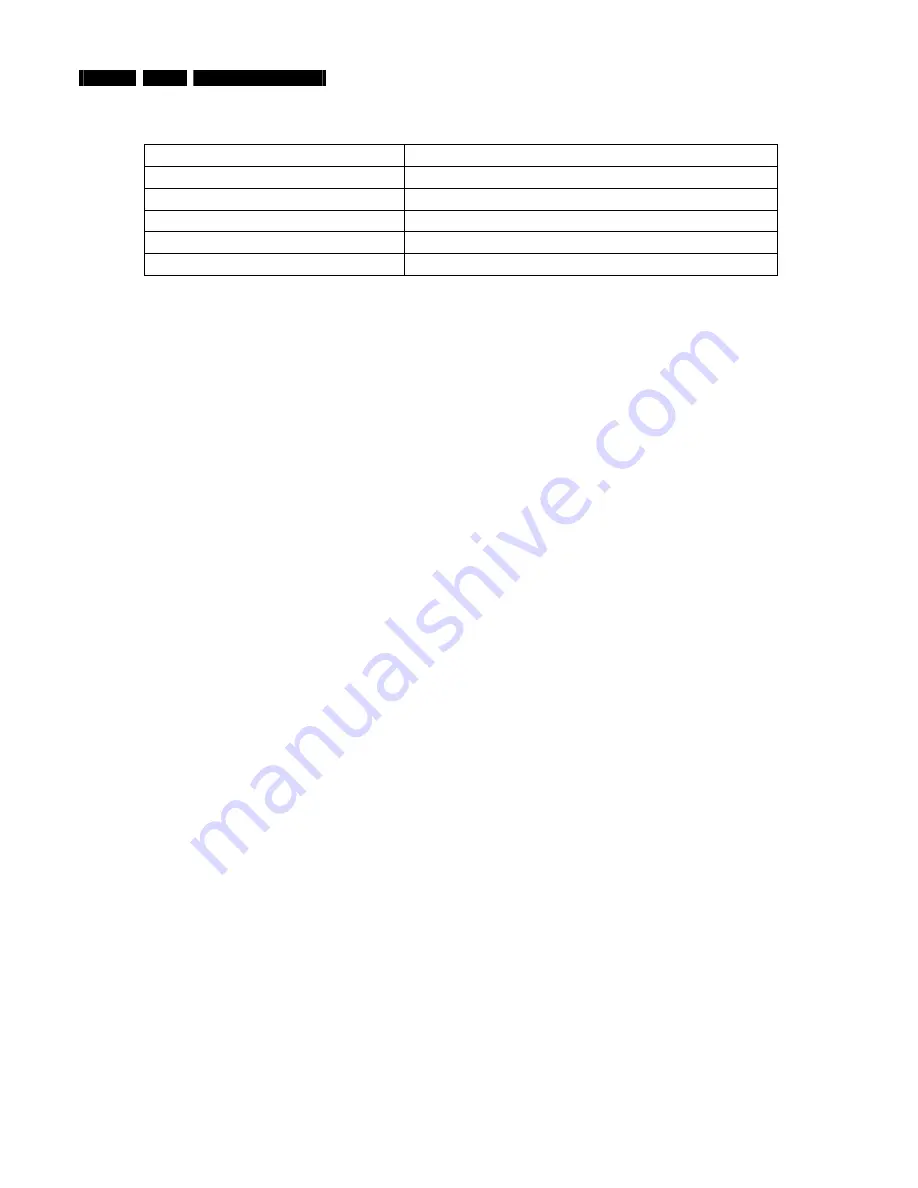
EN 14
7.
MCP9360i
Installation and Initial Checks
10.
Check the power values. (BIOS menu select:
Advanced
>
Hardware Monitoring
). See table below.
Power
Center value (allow for a ± 5% variation)
V 12.0
+12.0 V (± 0.6 V)
V 5.0
+5.0 V (± 0.25 V)
V 3.3
+ 3.3 V (± 0.165 V)
V 1.5
+1.5 V (± 0.075 V)
V ccp
+ 1.28 V (± 0.064 V)
11.
Exit the BIOS setup screen without saving changes. (BIOS menu select:
Exit
>
Exit discarding changes
).
The MCP9360i will now continue to start-up. Perform the start-up sequence check, see paragraph 7.3.
7.2.2. Fail
Procedure
Perform Troubleshooting procedure. See paragraph 8.