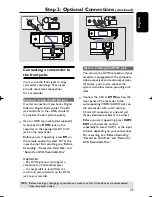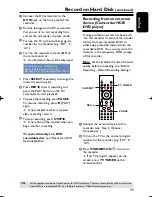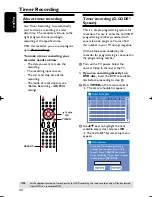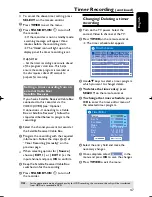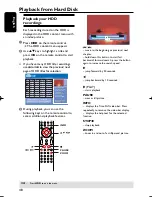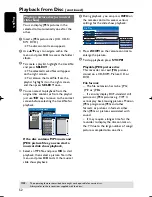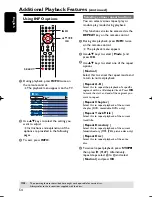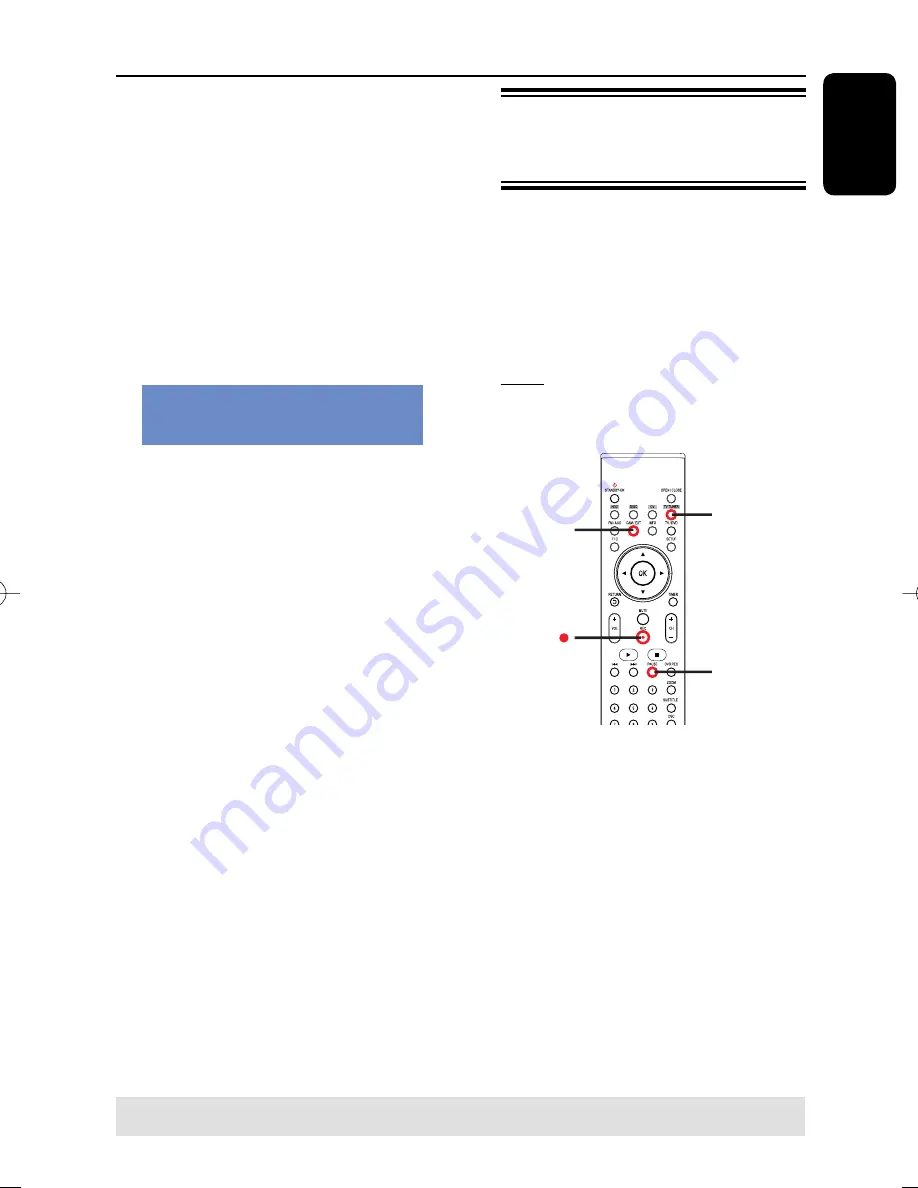
English
39
A
Connect the DV camcorder to the
DV IN
jack on the front panel of this
recorder.
B
Find the footage on the DV camcorder
that you want to start recording from
and set the camcorder to pause mode.
C
Turn on the TV to the correct program
number for the recorder (e.g. ‘EXT’, ‘0’,
‘AV’.)
D
Turn on the recorder and press
DV
on
the remote control.
An information box will be displayed.
System State:
Stop
DV State:
Stop
Record to Hard Disc As
Standard Play
Elapsed Time:
00:00:00
Remaining Time:
00:00:00
Press
SELECT
repeatedly to change the
mode of record quality.
E
Press
REC
â
to start recording and
press the PLAY button on the DV
camcorder to start playback.
To pause the recording, press
PAUSE
.
To resume recording, press (PLAY)
again.
A new chapter marker is created
after recording restarts.
F
To stop recording, press
STOP
Ç
.
A new title will be created when you
begin another recording.
To record directly to a DVD
recordable disc
, see “Record on DVD
Recordable Disc”.
Recording from an external
device (Camcorder/VCR/
DVD player)
A copy protection system has been built
into this recorder to prevent the transfer
of data from pre-recorded DVDs or
other copy protected material onto the
recordable DVD. You can only store the
contents in the temporary HDD storage
of this recorder.
Note
: Set the preferred mode of record
quality before proceeding, see “Before
Recording - Default Recording Settings.”
REC
PAUSE
CAM/EXT
TV TUNER
A
Connect the external device to this
recorder (see “Step 2: Optional
Connections”).
B
Turn on the TV to the correct program
number for the recorder (e.g. ‘EXT’, ‘0’,
‘AV’).
C
Press
STANDBY-ON
2
to turn on
the recorder.
If no TV program appears on the
screen, press
TV TUNER
on the
remote control.
Record on Hard Disk
(continued)
TIPS:
Set the appropriate mode of record quality for HDD recording. The same record quality will be transferred
from HDD to a recordable DVD. See “Before Recording - Defualt Recording settings”.
pg001-pg080_RTH718_eng_98.indd 39
pg001-pg080_RTH718_eng_98.indd 39
2006-10-20 10:42:11 AM
2006-10-20 10:42:11 AM