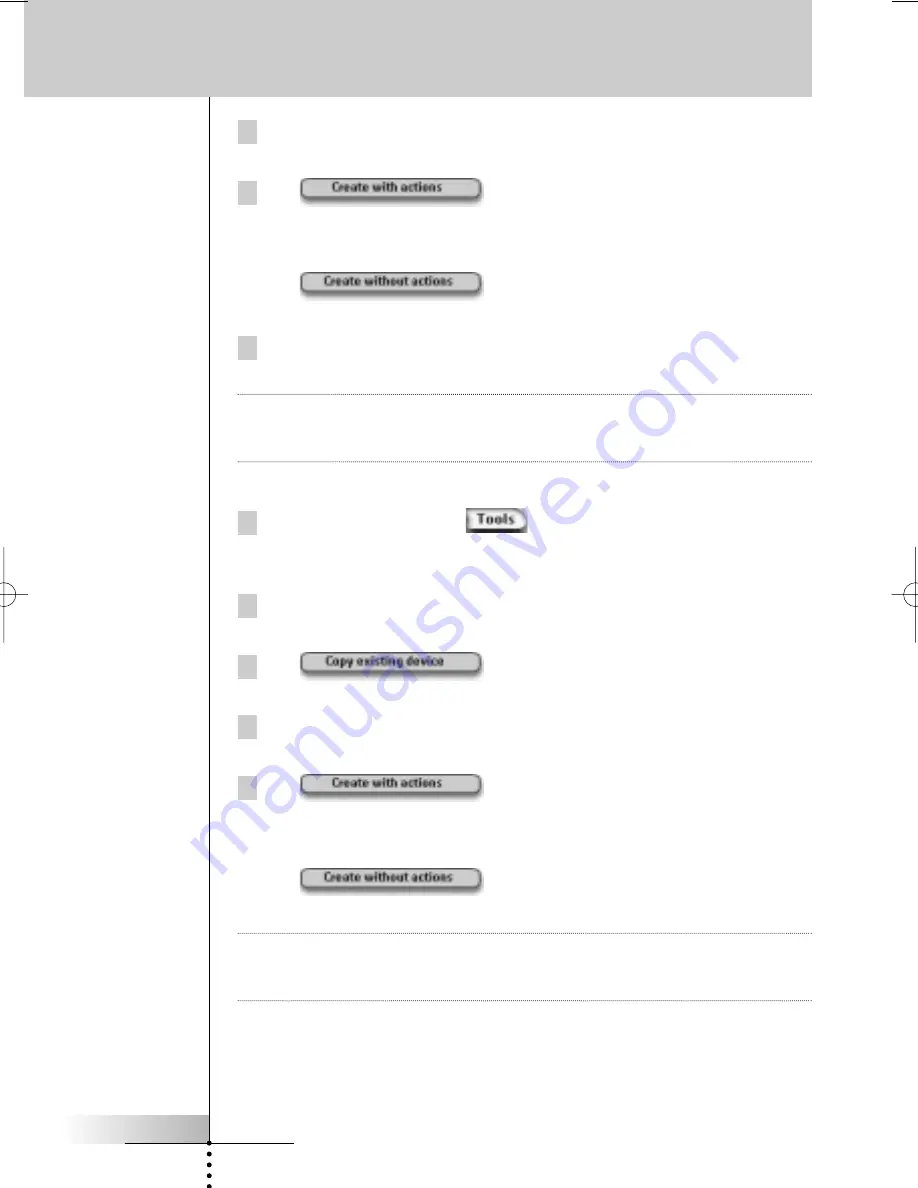
User Guide
24
4 Tap the device template you want to add.
The ‘IR Code’ screen appears.
5 Tap
in the’ IR Code’ screen.
The Device is added to Pronto with IR codes.
-or-
Tap
in the ‘IR Code’ screen.
The Device is added to Pronto without IR codes.
6 To operate this device, you have to learn every button of the device.
Note
Added devices are automatically positioned at the end of the Device Overview.
You can move devices with the Move Tool. See “Moving” on page 26 for more
information.
Copying an Existing Device
1 Press the left hard button
below the touch screen for
3 seconds.
The Tools menu appears.
2 Tap
Add
in the Tools Menu.
The ‘Add Tool’ screen appears.
3 Tap
in the ‘Add Tool’ screen.
The ‘Adding’ screen appears.
4 Tap the Device you want to copy.
The ‘IR Code’ screen appears.
5 Tap
in the ‘IR Code’ screen.
The Device is copied to Pronto with IR codes.
-or-
Tap
in the ‘IR Code’ screen.
The Device is copied to Pronto without IR codes.
Note
Added devices are automatically positioned at the end of the Device Overview.
You can move devices with the Move Tool. See “Moving” on page 26 for more
information.
Customizing Pronto
ProntoII upd.qxd 08-11-2002 09:02 Pagina 24






























