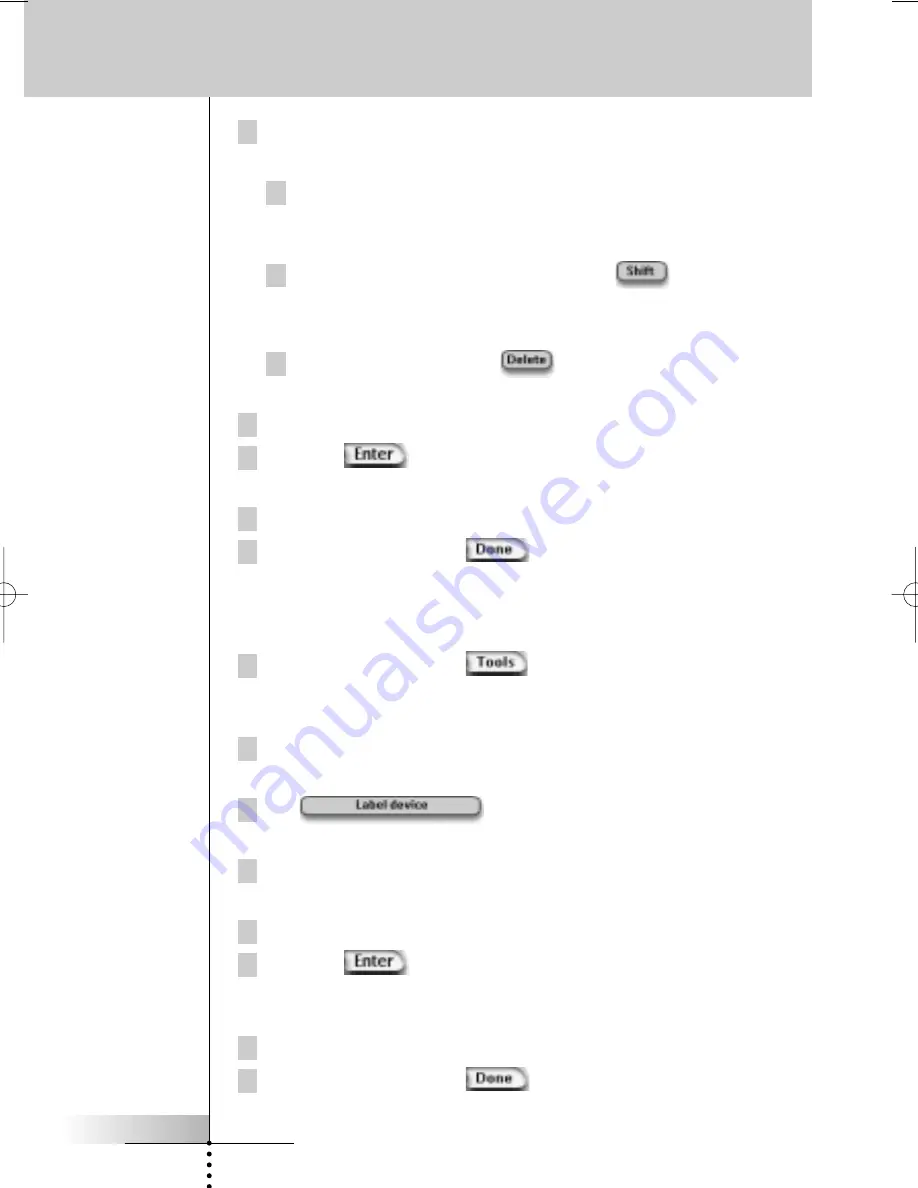
User Guide
22
7 Tap the character you want to add to the label.
The character is added to the label. The keyboard automatically zooms again.
1 To zoom out without adding a character to the label, tap the
Unzoom
button.
The character is not added to the label. The keyboard is zoomed out.
2 To use other characters and symbols, tap
.
The character set on the keyboard switches.
You can choose from four different character sets.
3 To remove characters, tap
.
The character in front of the cursor is removed.
8 You can add other characters to the label.
9 Press the
hard button.
The label of the selected button is changed. The last visited page appears again.
10 You can select other buttons on Pronto to label.
11 Press the left hard button
below the touch screen to exit
Label Tool.
Labeling a Device
1 Press the left hard button
below the touch screen for
3 seconds.
The Tools menu appears.
2 Tap
Label
in the Tools Menu.
The ‘Label Tool’ screen appears.
3 Tap .
The Device Overview appears.
4 Tap the Device you want to label.
The ‘Labeling’ screen appears.
5 Follow the instructions 6 to 8 of “Labeling a button” on page 21.
6 Press the
hard button.
The label of the selected Device is changed. The Device Overview appears
again.
7 You can select other Devices in the Device Overview to label.
8 Press the left hard button
below the touch screen to exit
Label Tool.
Customizing Pronto
ProntoII upd.qxd 08-11-2002 09:02 Pagina 22






























