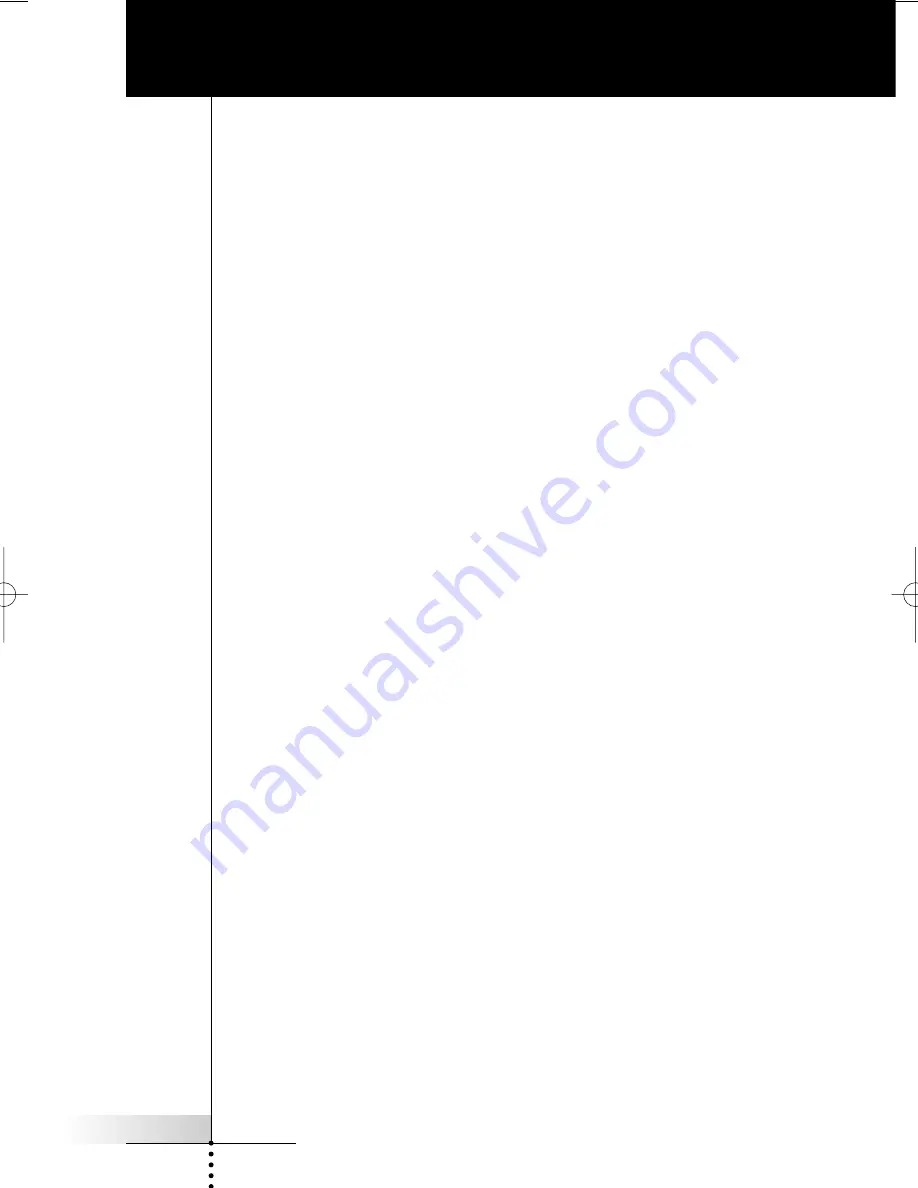
User Guide
1
Taking a First Look
3
Pronto: The Home Theater Control Panel
3
The Device
4
The Touch Screen
6
What’s New for Pronto Next Generation?
7
Before You Start
8
Placing the Batteries
8
Getting Started
9
Turning on Pronto
9
Setting the Contrast
9
Setting Time and Date
10
Changing the Time Format
10
Changing the Time
10
Changing the Date
10
Operating Pronto
12
Device Overview
12
Page Overview
13
Customizing Pronto
14
Using the Tools
14
Defining the Brand for a Device
14
Learning Commands
19
Labeling Elements
21
Adding Devices
23
Deleting Elements
25
Moving Devices
26
Adjusting the Settings
27
Setting the Timeout of the LCD Screen
28
Setting the Timeout of the LCD Backlight
28
Setting the Switch Level of the Light Sensor
28
Setting the Volume Level
28
Setting the Animation Mode
29
Operating Pronto with the Cursor
29
Calibrating the Touch Screen
29
Using the Power Features
30
Creating and Editing Macros
30
Creating a Macro
30
Editing a Macro
32
Operating Pronto with the Cursor
33
Operating Pronto with RF
34
Selecting RF to Operate your Devices
35
Selecting IR to Operate your Devices
36
Table of Contents
ProntoII upd.qxd 08-11-2002 09:02 Pagina 1
















