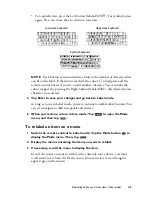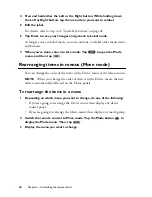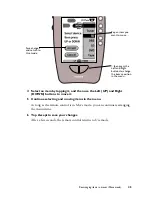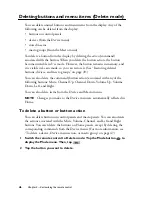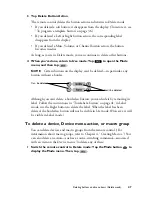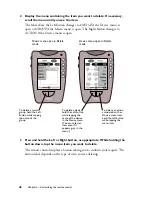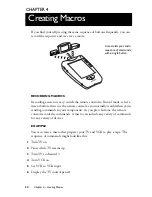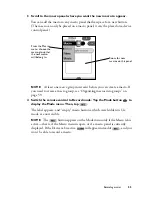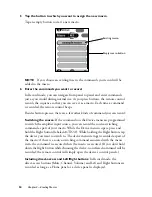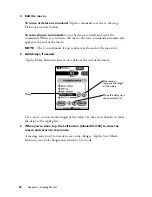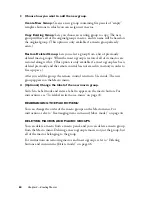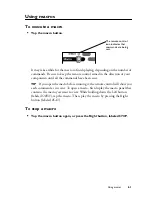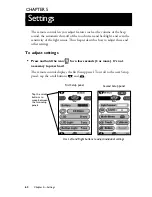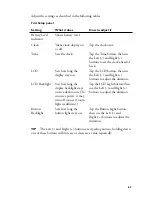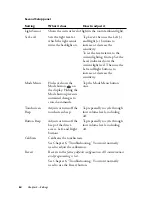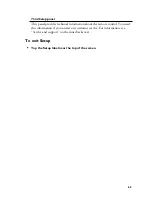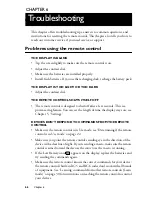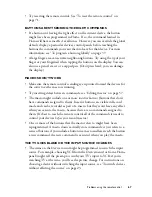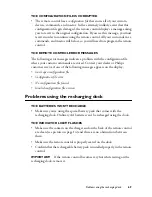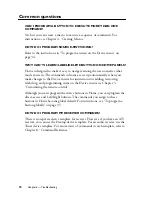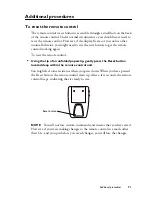56
Chapter 4—Creating Macros
To edit the macro:
Refer to “Editing macros” on page 57. You can rearrange
or delete commands. You can also add delays.
To close the macro:
Press the Left button, labeled
CLOSE
. A message asks
you if you want to save your changes. Tap the Save Macro button to save your
changes and return to Use mode.
To add commands to the macro:
While still in Record mode, go back to the
device panels or Home and enter the additional commands. The commands get
added to the end of the current macro (but before the Go command, if you
included one).
8 Give the new macro a label.
Switch to Label mode and enter a label to appear on the macro button. For
instructions, see “To relabel a button” on page 41.
TROUBLESHOOTING MACROS
If a macro isn’t working correctly, consider the following:
• Make sure the sending eye is pointed toward the devices for the
entire time
the macro is running.
• Try inserting delays between commands; see “Editing macros” on page 57.
• One or more of the buttons that the macro refers to might have been
reprogrammed.
NOTE
A macro doesn’t actually store commands; it just refers to a series of
buttons. If you “record” a button that has no command assigned to it, the
reference to the button still gets included in the macro. Furthermore, if you
include a button in a macro and later teach the button a new command, the new
command becomes part of the macro.
If the remote control buzzes during recording, either the macro is full (it has at
least 255 commands), or you pressed a button that didn’t get recorded.
Direct-access buttons (Mute, Channel, Volume) and Left and Right buttons
can only be recorded when a Home panel or a device panel is displayed. Macro
buttons can’t be recorded as part of a macro because a macro can’t include
another macro.
Summary of Contents for Pronto TS1000
Page 1: ...user guide ...