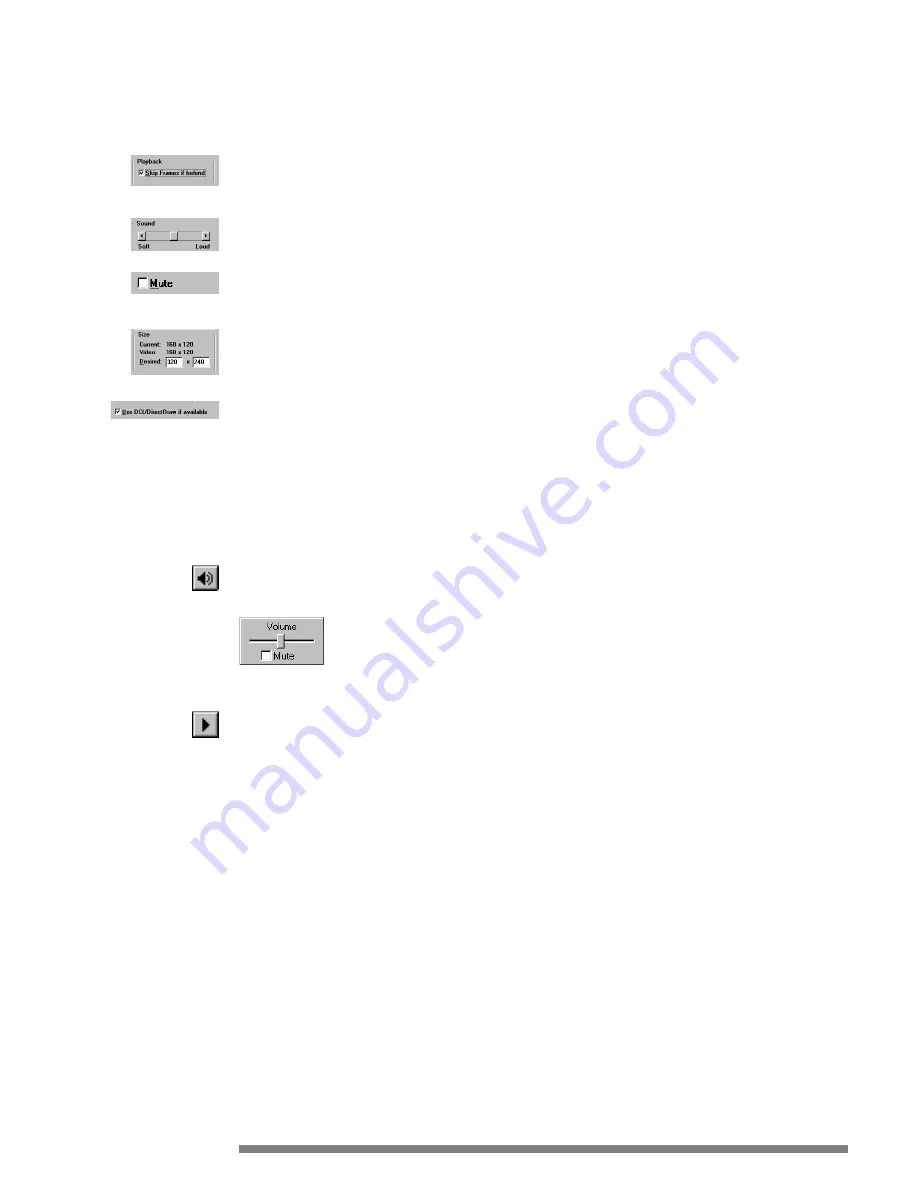
•
Skip Frames if behind
(checkbox) - By default this is left checked to optimize the viewing speed and to keep the
sound synchronized. When this option is not checked, all frames will be played back in the Videogram regardless
of sound synchronization.
•
Sound
- Use this slider to adjust the playback volume of the Videogram without affecting the master volume set-
tings of your system.
•
Mute
(checkbox) - By default this is left unchecked. When checked, this will cause the sound to be nonexistent.
We recommend that you leave this unchecked to avoid future troubleshooting if your Videograms do not playback
with sound.
•
Size
- This displays what the current Videogram size is and allows you to “edit” what the Videogram will be played
back at.
•
Use DCI/Direct Draw if available
- We strongly recommend that you leave this checked. Many newer graphics
cards support these video optimization standards and absorb part of the processing requirements that the computer
itself would normally handle.
•
View License Agreement
- This is the standard agreement for use of Videograms.
•
Help
- On-line index for help with the Videogram Player Application.
•
About Videogram Player
- Informs you of version number and copyright.
•
Move
- Moves the Videogram Player window.
•
Close
- Exits the Videogram Player.
You can adjust the sound of your Videogram by clicking on the sound button in the lower right corner of the Videogram
Player window (shown at left). The following dialog box will appear to adjust Videogram volume and allows you to silence
the sound.
Click on the play button after you have loaded a Videogram to play it back (shown at left).
31
Skip Frames Option
Volume
Mute
Size Settings
DCI/DirectDraw Option
Sound Control
Sound
Button
Play
Button






























