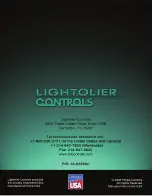THREE YEAR LIMITED WARRANTY
The Philips Controls product, when properly installed and under normal conditions of use
(without overload, abuse or alteration), is warranted to you, the original user, for a period
of three years form the date of original retail purchase, to be free from defects in materials
and workmanship. If during the warranty period you believe the purchased product or any
part thereof has such a defect, you must return the product (or part) at your cost during
such period, with proof of purchase (or if installed by a third-party a written explanation
of installation transaction with proof of date), to Philips Controls, 2828 Trade Center Dr.
Ste. 130B, Carrollton, TX 75007, for repair or replacement (or to an authorized Philips
Controls supplier which agrees in advance to handle the return and replacement by factory
authorization). If the product or part is found by Philips Controls to have been defective in
material or workmanship it will be repaired or replaced (as deemed necessary by Philips
Controls), and the replacement will be returned to you free of charge. The original user is
solely responsible for any costs associated with removal and
re-installation of the product and shipping to Philips Controls or its authorized supplier.
PHILIPS CONTROLS LIMITS THE DURATION OF THE IMPLIED WARRANTY OF
MERCHANTABILITY WITH RESPECT TO THE PRODUCT TO THE LIMITED
WARRANTY PERIOD SET FORTH ABOVE, AND OTHERWISE DISCLAIMS ALL
IMPLIED WARRANTIES WITH RESPECT TO THE PRODUCT AND ITS PARTS.
Some states disallow certain limitations on implied warranties so you should consult your
state law if you have a questions regarding this limitation and disclaimer. Philips Controls
disclaims any and all liability for incidental, consequential, special or indirect damage
arising out of any claimed breach of warranty or otherwise. However, some states do not
allow exclusion or limitation of such damages, so this disclaimer may not apply to you.
The remedy provided in the Limited Warranty for defective products is the user’s sole and
exclusive remedy, subject to your state law. Further, this Warranty gives the user specific
legal rights, and the user may also have other rights which may vary from state to state.
If you believe warranty claim is warranted, you may contact your nearest authorized
Philips Controls supplier. If one does not exist in your area, please contact Philips
Controls Customer Service at the above address (or at 1-800-526-2731), or please visit us
at www.lolcontrols.com.
Summary of Contents for LIGHTOLIER CONTROLS LYTESCENE ILSCLTSII
Page 1: ......
Page 33: ...LYTESCENE II TOUCH SCREEN USER S GUIDE SPECIFICATIONS 31 Notes ...
Page 34: ...SPECIFICATIONS LYTESCENE II TOUCH SCREEN USER S GUIDE 32 Notes ...
Page 36: ......