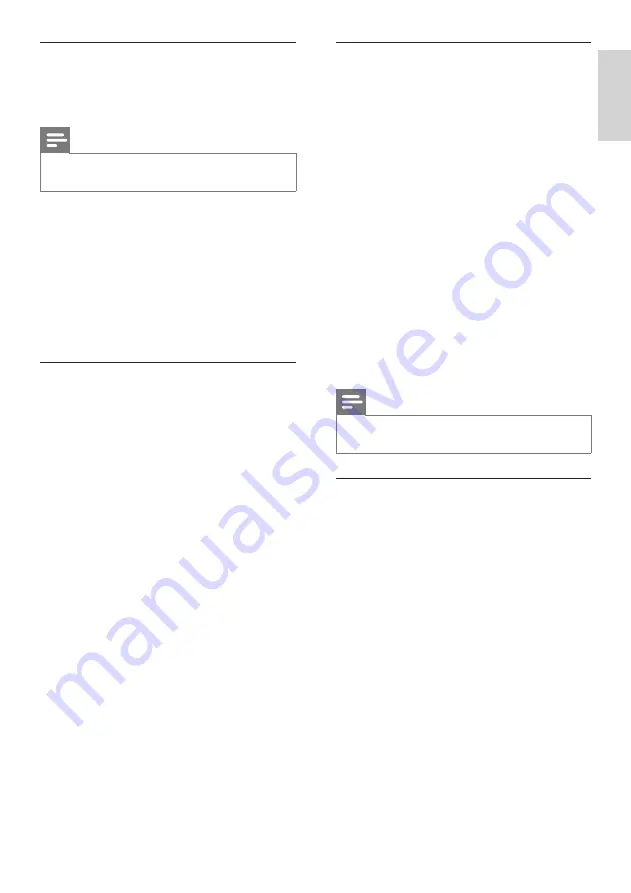
29
English
Use your smartphone as a remote control
The virtual remote control is displayed in multiple
screens on the smartphone. To access the buttons,
swipe the smartphone screen to the left or right.
Only the control buttons that are relevant to the
play mode are enabled on your smartphone. For
example, if you play pictures, only the remote
control buttons that are used to control the
pictures are enabled. However, if you play a
video, additional buttons, such as
SUBTITLE
and
TOP MENU
, are enabled on your smartphone.
1
Launch the application on your smartphone
(see ‘Access MyRemote application’ on page
29).
»
Depending on the play mode, the relevant
remote control buttons are enabled.
2
If the remote control buttons do not
appear, tap the
Remote
(Remote) tab on
your smartphone.
3
Swipe to the left or right screen to access
more buttons.
Note
•
Some control functions are not available on
smartphones.
Browse a disc or USB storage device
Browse a disc or USB storage device from
your smartphone, and play an audio, video, or
multimedia file.
1
Launch the remote control application on
your smartphone (see ‘Access MyRemote
application’ on page 29).
2
Load a data disc or connect a USB storage
device into your home theater.
3
On your smartphone, tap the
Source
(Source) tab, and then select
DISC
(DISC)
or
USB
(USB).
»
The folders in your disc or USB storage
device are displayed.
4
Select a folder to browse, and then select a
file to play.
»
The relevant remote control buttons are
enabled on your smartphone.
5
To access the remote control while you
browse the contents, tap the
Remote
(Remote) tab on your smartphone.
Download MyRemote application
Download the Philips application,
MyRemote
(MyRemote) to your smartphone. This
application is free.
Note
•
Philips
MyRemote
is only available for iPhones
and Android smartphones.
1
Tap the
App Store
(App Store) icon on the
iPhone or the
Market
(Market) icon on the
Android smartphone.
2
Search for ‘Philips
MyRemote
’ application.
3
Follow the instructions on your smartphone
to download the application.
»
The
MyRemote
(MyRemote) icon is
added to the home screen of your
smartphone.
Access MyRemote application
Access the
MyRemote
application from your
smartphone, and then identify your home
theater on the home network.
1
Tap
MyRemote
(AV remote) on your
iPhone.
»
Your home theater and the other
devices on the network are displayed
on your iPhone. A browsing bar with
Devices
,
Remote
, and
Source
tabs is also
displayed.
2
If your home theater is not found, check the
network connection (see ‘Computers and
the Internet’ on page 18).
Then, tap the
Devices
(Devices) tab on
your smartphone to search again.
3
Tap your home theater icon on the
smartphone.
»
The virtual remote control is displayed
on the smartphone.
4
To exit the application, press the home
button on your smartphone.
EN
Summary of Contents for HTS5591
Page 1: ...Register your product and get support at www philips com welcome EN User manual HTS5591 ...
Page 2: ......
Page 54: ......
Page 55: ......
Page 56: ......
Page 57: ...Latam back page indd 8 Latam back page indd 8 7 29 2009 4 56 11 PM 7 29 2009 4 56 11 PM ...
Page 58: ...Latam back page indd 9 Latam back page indd 9 7 29 2009 4 56 21 PM 7 29 2009 4 56 21 PM ...






























