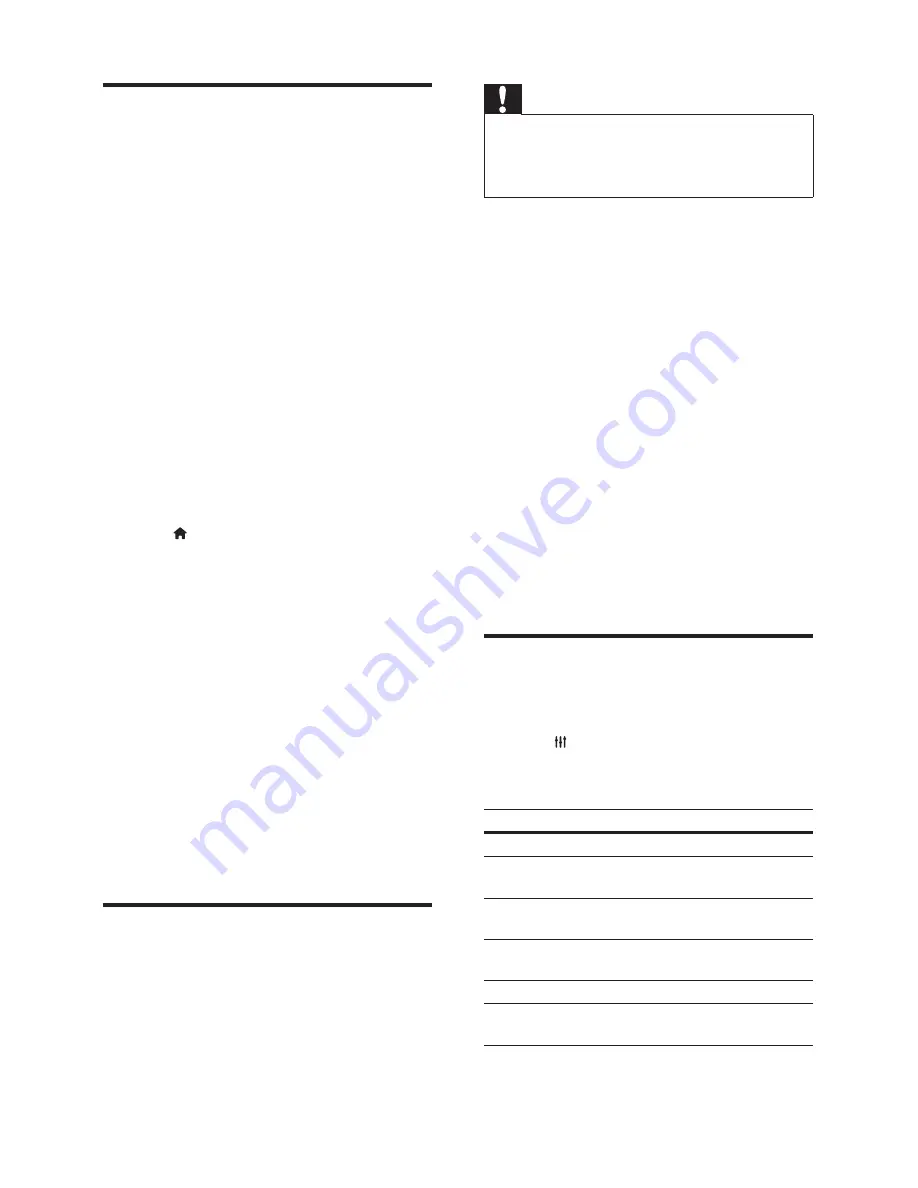
16
EN
Browse PC through DLNA
Access and play the pictures, audio and video
fi
les
from a computer or media server on the home
network through your home theater.
Before you start
•
Install a DLNA-compliant media server
application on your device. Make sure that
you download an application that works best
for you. For example,
•
Windows Media Player 11 or higher for PC
•
Twonky Media Server for Mac or PC
•
Enable media sharing of
fi
les. For details,
check the user manual of the media server
software software.
1
Connect your home theater to a home
network . For better video quality, use wired
connection whenever possible.
2
Connect the computer and other DLNA-
compatible devices to the same home
network.
3
Press (
Home
).
4
Select
[browse PC]
, and then press
OK
.
»
A content browser is displayed.
5
Select a device on the network.
»
The folders in the selected device are
displayed. Depending on the media
server, the folder names may vary.
•
If you cannot see the folders, make sure
that you enable media sharing on the
selected device so that the content is
available for sharing.
6
Select a
fi
le, and then press
OK
.
•
Some media
fi
les may not play due
to compatibility issues. Check the
fi
le
formats supported by your home theater.
7
Press the play buttons to control play (see
'Play buttons' on page 12 ) .
Karaoke
Available only in selected model and region
Play a Karaoke disc on your home theater and sing
along with the music.
What you need
•
A Karaoke microphone.
•
Karaoke discs.
Caution
•
To prevent loud feedback or unexpected noise,
turn the microphone volume to the minimum
before you connect the microphone to your
home theater.
1
Connect a karaoke microphone to the
MIC
connector on your home theater.
2
Switch your TV to the correct source for
your home theater.
3
Make sure that audio post processing is
enabled on your home theater (see 'Speaker
settings' on page 19 ) .
4
While playing a karaoke disc, press
OPTIONS
.
»
The options menu is displayed.
5
Select
[Karaoke]
, and then press
OK
.
»
The karaoke setup menu is displayed.
6
Press the
Navigation buttons
(up/down) and
OK
to change the following settings:
•
[Microphone]
: Turn the microphone on
or off.
•
[Microphone volume]
: Change the
microphone volume.
•
[Echo]
: Change the echo level.
•
[Key]
: Change the pitch to match your voice.
Choose sound
This section helps you choose the ideal sound for
your video or music.
1
Press
SOUND SETTINGS
.
2
Press the
Navigation buttons
(left/ right) to
access the sound options on the display.
Sound settings
Description
SOUND
Select a sound mode.
SURROUND
Select surround sound or stereo
sound.
TREBLE
Change the high frequency
output.
MID
Change the middle frequency
output.
BASS
Change the low frequency output.
AUD SYNC
Delay the audio to match the
video.
3
Select an option, and then press
OK
.






























