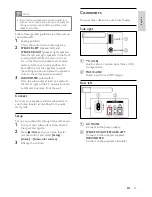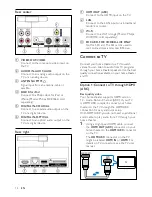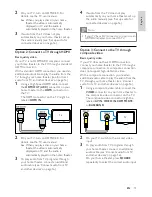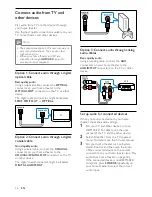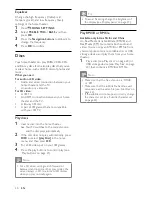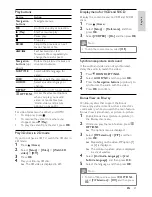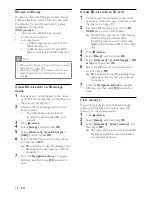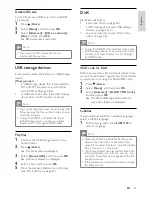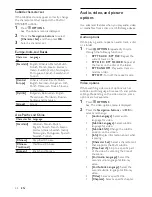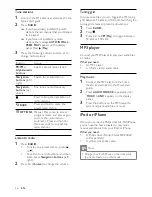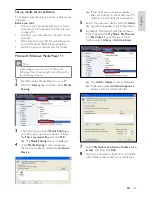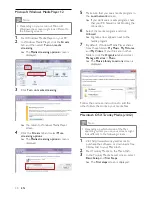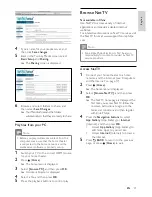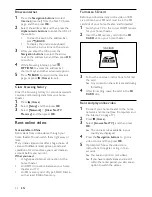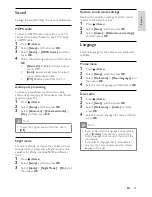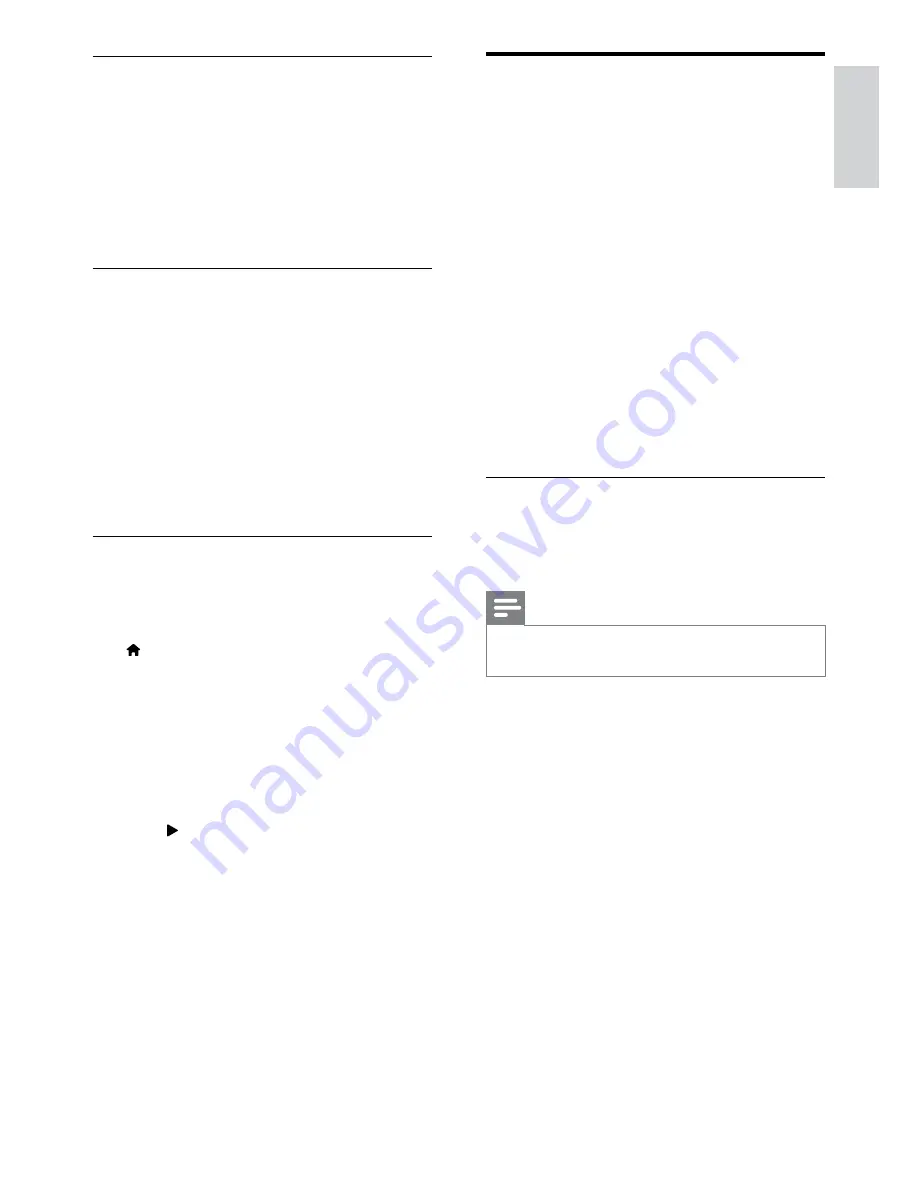
27
English
Use smartphone
Turn your iPhone or Android smartphone into
a virtual remote control, or use it to browse the
contents of a disc or USB storage device on your
home theater.
What you need
•
An iPhone (iOS 3.1.3 and above) or
Android (Android 2.1 and above)
smartphone.
•
A wired or wireless home network.
Before you start
•
Connect your home theater to your home
network (see ‘Computers and the Internet’
on page 17).
•
Name your home theater (see ‘Name your
home theater’ on page 18).
•
Connect your smartphone to the same
home network. For details, see your
smartphone user manual.
Download MyRemote application
Download the Philips application,
MyRemote
(MyRemote) to your smartphone. This
application is free.
Note
•
Philips
MyRemote
is only available for iPhones
and Android smartphones.
1
Tap the
App Store
(App Store) icon on the
iPhone or the
Market
(Market) icon on the
Android smartphone.
2
Search for ‘Philips
MyRemote
’ application.
3
Follow the instructions on your smartphone
to download the application.
»
The
MyRemote
(MyRemote) icon is
added to the home screen of your
smartphone.
Dock your iPod or iPhone
1
Move the slide at the bottom of the dock to
STANDARD
, and then connect the dock to
the home theater.
2
Connect the yellow composite cable to the
dock and TV.
3
Switch on the iPod or iPhone, and place it
on the dock.
Play music
1
Dock your iPod or iPhone (see ‘Dock your
iPod or iPhone’ on page 27).
2
Press
DOCK for iPod
on the home theater
remote control.
3
Browse on the iPod or iPhone screen to
select music tracks.
•
To view the playlist on your TV and
use the home theater remote control
to select a track, press
DOCK for iPod
again.
Play video and slideshows
1
Dock your iPod or iPhone (see ‘Dock your
iPod or iPhone’ on page 27).
2
On the home theater remote control, press
(
Home
).
3
Select
[browse iPod]
, and then press
OK
.
4
Switch the TV to the
AV/VIDEO
source
(corresponding to the yellow composite
cable).
»
The TV screen goes blank.
5
Browse on the iPod or iPhone screen to
select videos or photos.
6
Press (
Play
) to play the videos or photos.
EN