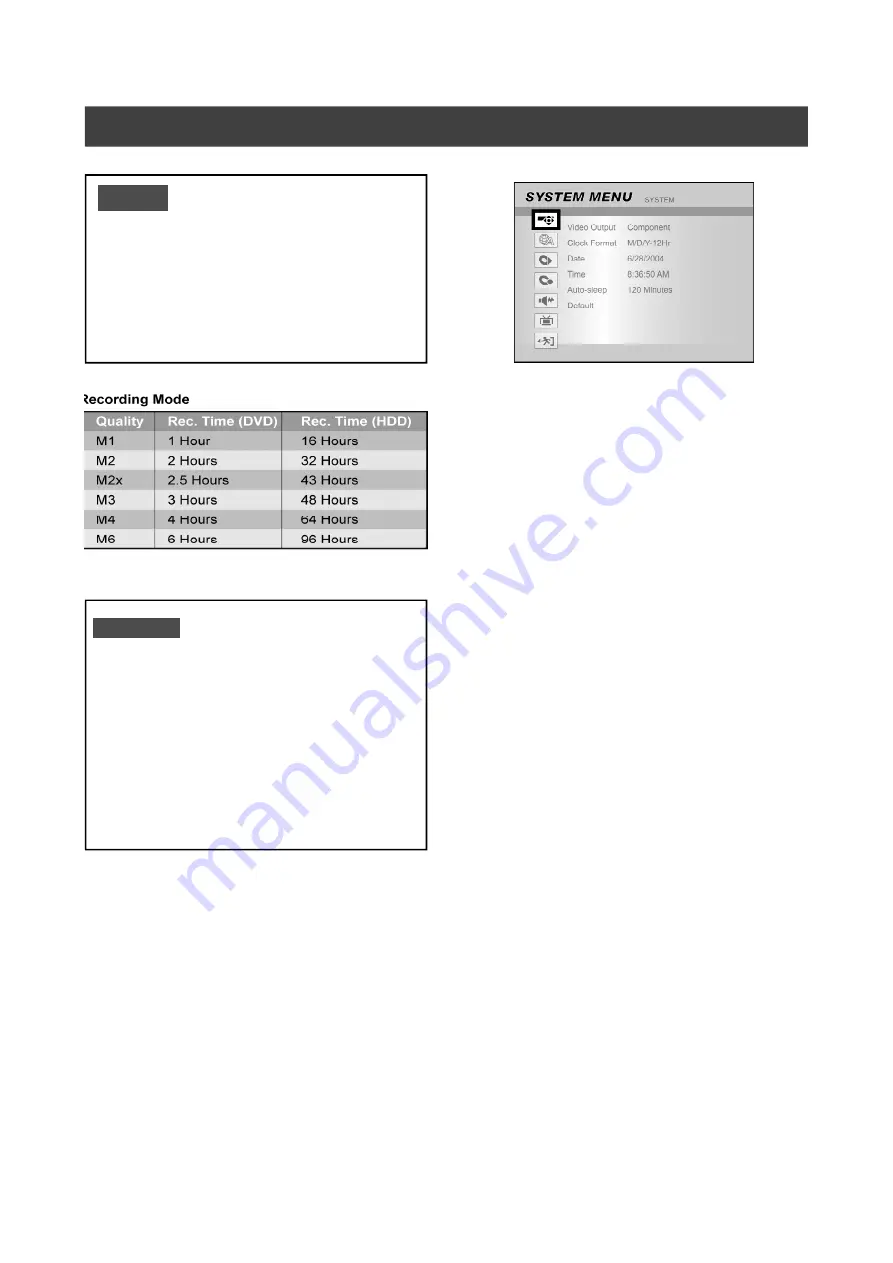
43
GUI O
PERATION
TV Tuner
TV Signal ---> Antenna or Cable or Auto
(Select the type of antenna input)
Country ---> Select your location
Utilities ---> scan channel or edit channel
(Select to start rescanning channel or edit a channel)
Fine Tune --> -24 ~ -1 0 +1 ~ +24
(Select to fine tune the channel frequency manually)
Record
Record Quality
Set the default quality of recording.
M1
M2
M2x
M3
M4
M6
Chapter Mark
Set the interval of chapter auto-insertion while recording.
Off
5/10/15/20/25/30 mins
1)
Press [SYSTEM MENU] to display the system menu.
2)
Press [
p
] [
q
] to select
“System,” “Language,”
“Playback,” “Record,” “Audio,”
“TV Tuner” or “EXIT”
and press [
u
] or press [
t
] to return to preview layer.
3)
Press [
p
] [
q
] to select the item and press [
u
] or [OK].
4)
Press [
p
] [
q
] to set the option and press [OK].
To exit the SYSTEM menu
Press [SYSTEM MENU] or and press [
t
] until you return to the
main menu.
Summary of Contents for DVDR520H/69
Page 46: ......
































