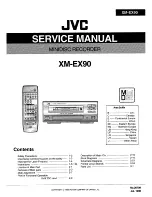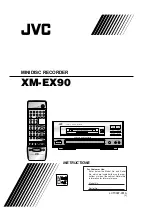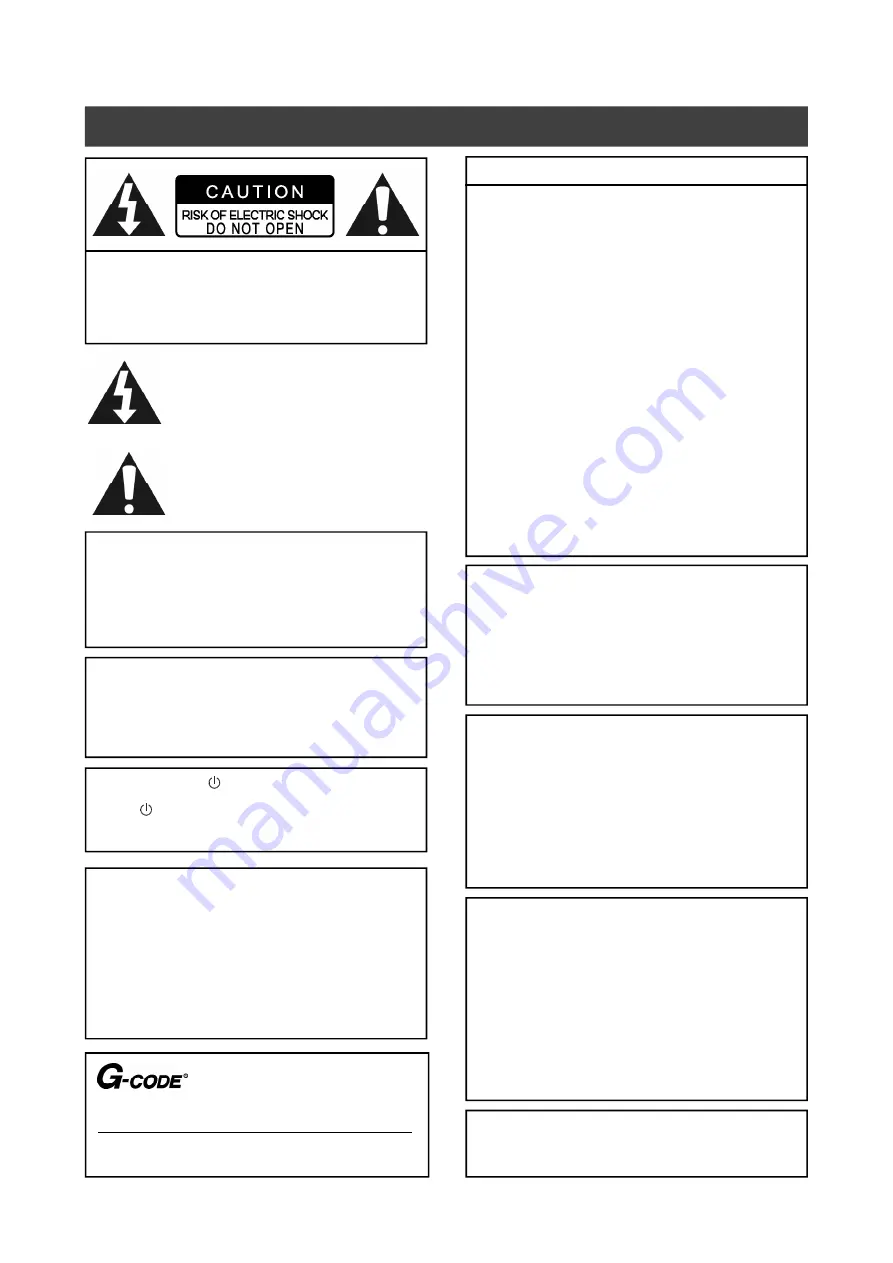
3
W
ARNINGS
, C
AUTIONS
AND
O
THERS
THE FOLLOWING APPLIES ONLY FOR U.S.A.
CAUTION!
This equipment has been tested and found to comply with
the limits for a Class B digital device, pursuant to part 15
of the FCC Rules.
These limits are designed to provide reasonable protection
against harmful interference in a residential installation.
This equipment generates, uses and can radiate radio
frequency energy and, if not installed and used in accor-
dance with the instructions, may cause harmful interfer-
ence to radio communications. However, there is no
guarantee that interference will not occur in a particular
installation. If this equipment does cause harmful interfer-
ence to radio or television reception, which can be
determined by turning the equipment off and on, the user is
encouraged to try to correct the interference by one or
more of the following measures:
•Reorient or relocate the receiving antenna.
•Increase the separation between the equipment and
receiver.
•Connect the equipment into an outlet on a circuit different
from that to which the receiver is connected.
•Consult the dealer or an experienced radio/TV technician
for help.
IMPORTANT FOR LASER PRODUCTS
1)CLASS 1 LASER PRODUCT
2)
DANGER
: Visible and invisible laser radiation when open
and interlock failed or defeated. Avoid direct exposure to
beam.
3)
CAUTION
: Do not open the top cover. There are no user
serviceable parts inside the Unit; leave all servicing to
qualified service personnel.
CAUTION!
THIS PRODUCT UTILIZES A LASER.
USE OF CONTROLS OR ADJUSTMENTS OR PERFORMANCE
OF PROCEDURES OTHER THAN THOSE SPECIFIED HEREIN
MAY RESULT IN HAZARDOUS RADIATION EXPOSURE. DO NOT
OPEN THE COVER AND DO NOT REPAIR YOURSELF. REFER
SERVICING TO QUALIFIED SERVICE PERSONNEL.
WARNING:
TO REDUCE THE RISK OF FIRE, ELECTRIC SHOCK OR
PRODUCT DAMAGE, DO NOT EXPOSE THIS APPARATUS TO
MOISTURE AND ENSURE THAT OBJECTS FILLED WITH
LIQUIDS, SUCH AS VASES, SHALL BE PLACED AWAY FROM
THE APPARATUS.
The lighting flash with arrowhead symbol, within
an equilateral triangle, is intended to alert the
user to the presence of uninsulated “dangerous
voltage” within the product’s enclosure that may
be of sufficient magnitude to constitute a risk of
electric shock to humans.
The exclamation point within an equilateral
triangle is intended to alert the user to the
presence of important operating and mainte-
nance (servicing) instructions in the literature
accompanying the appliance.
CAUTION! ––
POWER
button
Disconnect the main plug to shut the power off completely. The
POWER
button in any position does not disconnect the main
line. Power can be controlled from the remote.
CAUTION!
TO REDUCE THE RISK OF ELECTRIC SHOCK,
DO NOT REMOVE THE COVER OF THIS UNIT.
THERE ARE NO USER SERVICEABLE PARTS INSIDE.
REFER SERVICING TO QUALIFIED SERVICE PERSONNEL.
Manufactured under license from Dolby Laboratories.
“Dolby” and the double-D symbol are trademarks of Dolby
Laboratories.
CAUTION!
• CD-R/RW discs recorded using a personal computer or a
CD Recorder may not play if the disc is damaged or dirty, or
if there is dirt or condensation on the player’s lens.
• Unfinalized CD-R/RW discs can be played, but not all time
information (playing time, etc.) will be displayed.
• Check the copyright laws in your country before recording
from DVD VIDEO, SVCD, Video CD, Audio CD, MP3 and
JPEG discs. Recording of copyrighted material may infringe
copyright laws.
Legal Notices Regarding
Macrovision’s Property Rights
“U.S. Patent Nos. 4,631,603; 4,577,216; 4,819,098; 4,907,
093; and 6,516,132.”
“ This product incorporates copyright protection technology
that is protected by U.S. patents and other intellectual
property rights. Use of this copyright protection technology
must be authorized by Macrovision, and is intended for
home and other limited viewing uses only unless otherwise
authorized by Macrovision. Reverse engineering or disas-
sembly is prohibited. “
PRODUCTS WITH 525P PROGRESSIVE SCAN OUTPUTS
NOTICE REQUIREMENTS
“CONSUMERS SHOULD NOTE THAT NOT ALL HIGH DEFINI-
TION TELEVISION SETS ARE FULLY COMPATIBLE WITH THIS
PRODUCT AND MAY CAUSE ARTIFACTS TO BE DISPLAYED IN
THE PICTURE. IN CASE OF 525 PROGRESSIVE SCAN
PICTURE PROBLEMS, IT IS RECOMMENDED THAT THE USER
SWITCH THE CONNECTION TO THE “STANDARD DEFINITION”
OUTPUT. IF THERE ARE QUESTIONS REGARDING OUR TV
SET COMPATIBILITY WITH THIS MODEL 525P DVD PLAYER,
PLEASE CONTACT OUR CUSTOMER SERVICE CENTER.”
G-
CODE
is a registered trademark of Gemstar Development
Corporation.
The G-
CODE
system is manufactured under license from Gemstar
Development Corporation.
Summary of Contents for DVDR520H/69
Page 46: ......