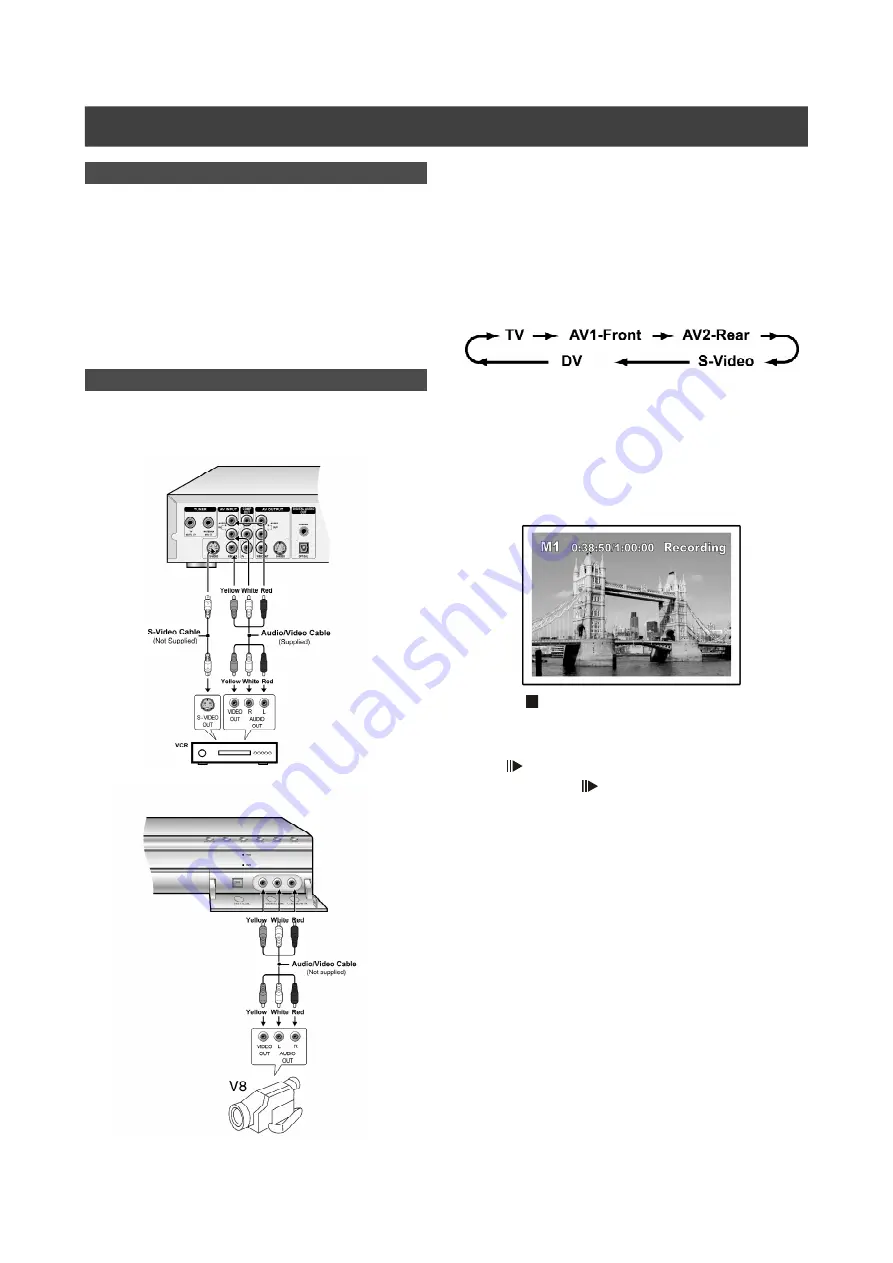
23
R
ECORDING
Recording from a VCR or Camcorder
Before starting to record
This DVD recorder can accept standard CVBS (RCA) analog
audio/video cable or IEEE-1394 cable and record Camcorder
onto DVD in the digital video format of your choice. The unit
functions much like a digital VCR. Examples of use include
archiving videotapes or transferring from a Video Cassette
Recorder or Camcorder to a recordable DVD disc or hard disk
drive. This DVD recorder allows basic DV control with the DVD
Recorder’s remote control when connected via the DV Link.
The front panel and rear panel connection
Connect a Video Cassette Recorder or Camcorder to the unit’s
input terminals.
To start recording
1. Press the [HDD/DVD] button to set the target
device for the recording.
2. Press [SOURCE] to select the signal-input (TV,
AV1 Front, AV2 Rear, S-Video, DV).
3. Start to play on the VCR or Camcorder.
4. Press [RECORD] to capture your video/audio
signal from the VCR or Camcorder onto a recordable
DVD disc or hard disk.
5.Press [ STOP] to stop recording.
To pause recording
Press [
PAUSE] to pause recording. If you want to restart
recording, press the [
PAUSE] button to resume recording.
Summary of Contents for DVDR520H/69
Page 46: ......






























