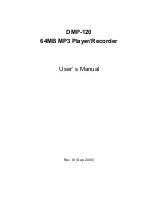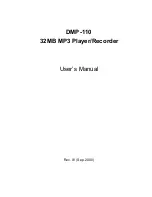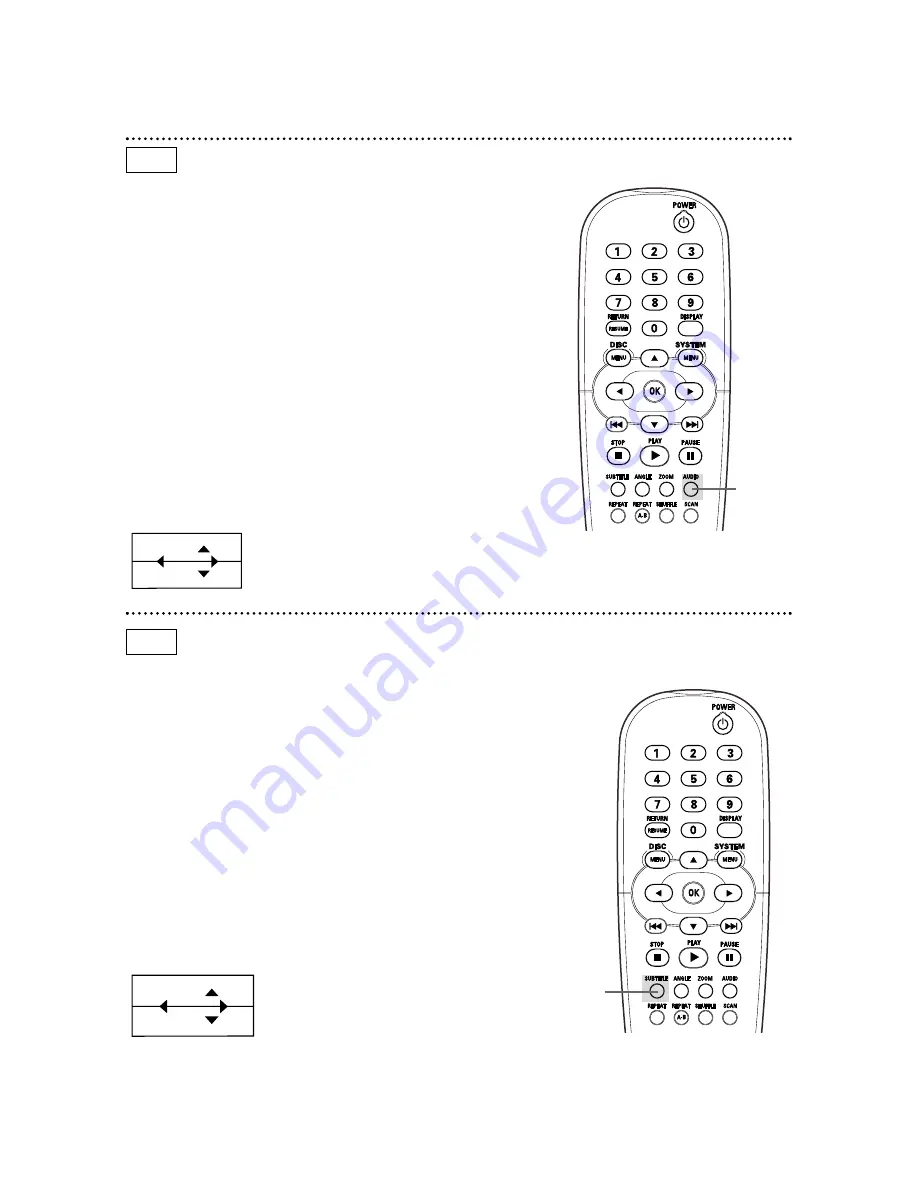
Audio and Subtitle Languages 27
Audio Language
Some DVDs are recorded in different languages. You may be able
to watch the same movie in French, Spanish, etc. The movie may
have special audio features, such as a director’s commentary or
music soundtrack. If these are available on the DVD, access the
different languages or featured soundtracks by following these
steps.
1
During DVD playback, press the AUDIO button.
Y
Audio will be selected in the menu bar.
2
Within five seconds, press the AUDIO button repeatedly
to see the different languages available. Or, press
o
or
p
repeatedly to see the different languages. The language you select
will be audible in a few seconds. The menu bar will disappear
automatically in a few seconds.
Subtitles
Some DVDs include subtitles in different languages. To choose
subtitles, follow these steps.
1
During DVD playback, press the SUBTITLE button.
Z
Subtitle will be selected in the menu bar.
2
Within five seconds, press the SUBTITLE button repeat-
edly to see the different subtitle languages. Or, press
o
or
p
to see the different subtitle languages. Subtitles will appear after
a few seconds. The menu bar will disappear automatically in a few
seconds.
You can choose subtitles only if they are available on the DVD.
1en
Z
1,2
1en
Y
DVD
DVD
1,2