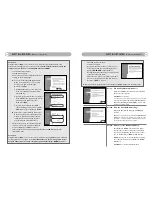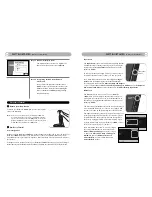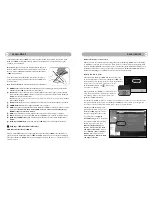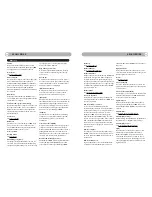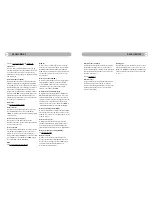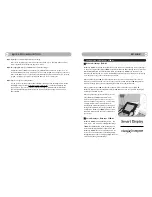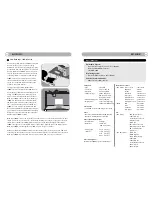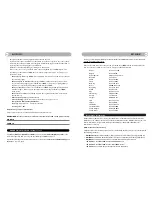15
16
G
ETTING
S
TARTED
(A Complete Start Guide)
G
ETTING
S
TARTED
(A Complete Start Guide)
Input Panel
The
Input Panel
is an on-screen keyboard and writing pad that
simplifies the task of entering text using a stylus. To display the
Input Panel, press the
Input Panel
hardware button on your
DesXcape 150DM.
To hide it, press the button again. This is a good time to tap on
the different functions on the toolbar to see how they work.
More information about how to use and configure the
Input
Panel
will be provided during the interactive Smart Display
Tutorial program and be found in
Microsoft Help and Support
on your computer. Open the
Start menu
,
Help and Support
,
Hardware
, and then
Windows
Powered Smart Display
. Look for information in the
Smart Display Input Panel
.
Dashboard
The Dashboard is the screen you see on your DesXcape
150DM when you detach it from the base station before con-
necting it to your computer.You can access the Dashboard at
any time by pressing the Dashboard hardware button on your
DesXcape 150DM.
The left column of the Dashboard lists the connections that you
have created and allows you to connect to the computer with
the same user name by simply selecting the connection name.
The right column shows your battery charge level and your net-
work signal strength level.The battery level indicator graphi-
cally illustrates the battery charge level and changes when
the battery is plugged into AC power and charging. Signal
strength indicates how well your DesXcape 150DM receives
the wireless signals from your computer.
More information about how to use and configure
the settings from Dashboard can be found from
Microsoft Help and Support
on your comput-
er. Open the
Start menu
,
Help and Support,
Hardware
, and then
Windows Powered
Smart Display
. Look for information under
Smart Display
settings.
dashboard
button
input panel
button
Step 12 Add Smart Display Users
The wizard lists the users who are eligible to be
added. Select required users and click
Next
.
Step 13: Completing the Add Users Wizard
Click
Finish
.
Now you have completed the entire DesXcape
150DM setup process and will be returned to your
Windows desktop. Now let’s start unleashing the
power of DesXcape 150DM by learning through
First-timer Tutorial!
First-timer Tutorial
Detach from Base Station
To detach your DesXcape 150DM from its base station, please
refer to the illustration.
Note:
In order to conserve battery power, your DesXcape 150DM may
turn off the system after certain period of inactivity.When this hap-
pens, the power switch remains in the
ON
position. To turn on your
DesXcape 150DM under such circumstances, slide the power switch
to the
OFF
position and then back to
ON
position.
On-Screen Tutorial
Screen Alignment
When you detach DesXcape 150DM from its base station after setting it up on your computer, your
DesXcape 150DM will ask you to tap selected areas on the screen with the stylus.This process
helps DesXcape learn your stylus tap ‘signature.’ Please follow the screen instructions to complete
this process.
To realign the touch sensitive screen on your DesXcape 150DM in the future, you may tap Settings on
the Dashboard (See the Dashboard section below) and follow the instructions in the Stylus section.