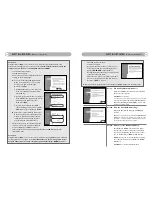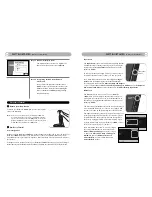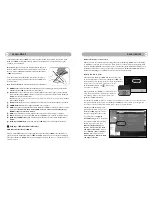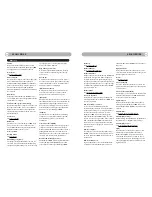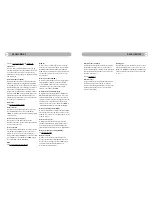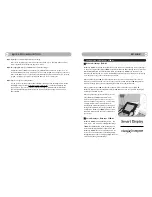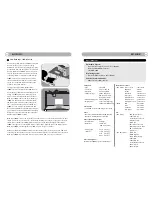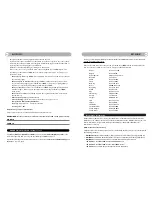23
24
L
EARN
M
ORE
L
EARN
M
ORE
DesXcape 150DM as Desktop Monitor
Analog and Digital video input
When you have different video signal coming from the VGA port and the DVI-D port, the signal
from DVI-D port is automatically chosen as the preferred signal for video display. You may choose
to display the video signal from VGA port by using
INPUT SELECTION
from the OSD menu.
For more information about the OSD menu, please refer to OSD functions in the
Optimize and
Customize
chapter.
Working with an optional wireless keyboard
Setting up Wireless Keyboard
The optional Philips DesXcape 150DM wireless keyboard gives
you the benefits of an additional input tool that complements
DesXcape 150DM’s built in on screen keyboard. The Wireless
Keyboard uses a built-in radio frequency module to communi-
cate directly to your DesXcape 150DM. In order to comple-
ment – not interfere with – your DesXcape experience, key-
board frequency is different than the frequency employed by
DesXcape 150DM to communicate the host computer.
Installing the optional wireless keyboard
With your DesXcape 150DM nearby, slide and lift to remove
the battery cover of your wireless keyboard. Load four AAA
size batteries into the keyboard.
Replace the cover over the
batteries and slide the cover
back into place. With batter-
ies loaded, the keyboard auto-
matically searches for your
DesXcape 150DM and, in a
few seconds, configures itself to
work with DesXcape 150DM.
On rare occasions when the automatic configuration process doesn’t connect, restart the search process by pressing
the Connection Reset button on the front panel of the keyboard and then Keyboard Connection Reset button on the
left-hand rear of your DesXcape 150DM. Both your DesXcape 150DM and the keyboard will try to find each other
and automatically configure themselves.
Connection Reset
2
1
Using Wireless Keyboard
The Wireless Keyboard functions exactly like a normal key-
board.A touch pad below the keypad allows you to draw lines
or point to items on the Windows desktop. The left touch pad
button functions like left clicking a mouse and the right touch
pad button functions like right clicking a mouse.
Other DesXcape 150DM functions
Here is a functional list of components and interfaces on the DesXcape 150DM:
(PLEASE REFER TO PAGE 5 FOR DETAILS)
1 Brightness adjusting wheel:
Scrolls up or down to adjust LCD screen brightness.
2 Volume adjusting wheel:
Scrolls up or down to adjust DesXcape 150DM speaker volume.
3 DC-in:
Connects to the plug from AC power adaptor for directly charging your DesXcape
150DM when it is not housed in its base station.
4 Speaker:
Outputs DesXcape 150DM sound.
5 Headphone jack:
Outputs DesXcape 150DM sound to your headphones.
6 USB:
Supports additional USB keyboard or mouse devices.
7 Kensington lock slot:
Supports Kensington type lock
Optimize and Customize
DesXcape 150DM as Wireless Monitor
Optimize wireless signal strength
Here is a quick summary of ways you can optimize your wireless signal strength:
-
Keep as few things as possible between your DesXcape 150DM and the wireless network adap-
tor. Large metal objects are especially prone to creating signal degradation.
-
Avoid working in the vicinity of interference creating devices such as 2.4GHz cordless phones,
microwave ovens and Bluetooth devices.
Using your DesXcape 150M antenna
-
Pull up the DesXcape 150DM antenna from its housing and adjust the antenna direction for
best signal quality.
Optimize wireless display performance
When it is on the base station, DesXcape 150DM supports all PC applications. When it is detached
from the base station, most applications run flawlessly. However, at times there are few exceptions.
Sometimes Internet streaming audio and video may not run smoothly on DesXcape 150DM in its
wireless mode. This is most likely due to poor wireless signal quality, large video screen size, or too
Connection Reset
on DesXcape
150DM
on Wireless
Keyboard
Touch Pad