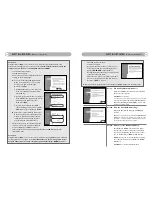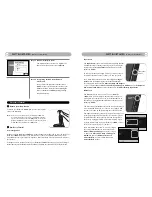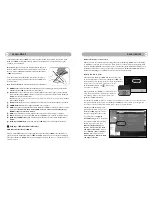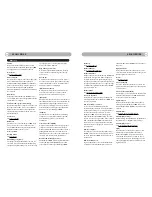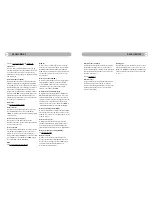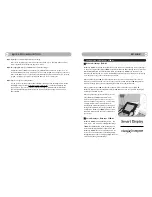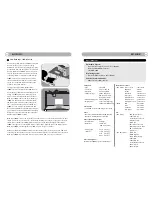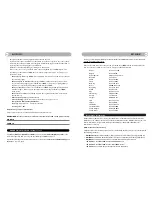21
22
L
EARN
M
ORE
L
EARN
M
ORE
only used when DesXcape 150DM is housed in its base station. If you plan to use a device while
DesXcape 150DM is away from the base station in its mobile mode, connect it directly to your
computer or to a USB hub.
Important:
Do not connect the wireless network adaptor to
the base station. If the wireless network adaptor is connected to
the base station, it
cannot
communicate with your DesXcape
150DM while it is away.
Your base station is tilt-adjustable. Adjust it according to
your preferred viewing angle when DesXcape 150DM is on
its base station.
Base station interfaces:
(PLEASE REFER TO THE PAGE 6 FOR DETAIL.)
1 OSD buttons:
Activate an On-Screen Display menu for adjusting your display performance
when DesXcape 150DM is housed in its base station.
2 Audio in:
Receives sound from your computer. When connected to your computer with an
audio cable, DesXcape 150DM speakers on become your computer speakers when DesXcape
150DM is housed in its base station.
Important:
This plug is only for use with an audio cable connecting the base station and your computer.
It is not suitable
for use with a microphone.
3 Audio out:
Output the sound coming from your computer to external speakers or a headset.
4 VGA/DVI-D:
Receives video image signals from your computer.
5 USB
(type A)
:
Supports all USB devices when DesXcape 150DM is on the base station as a desk-
top monitor.
Remember: Base station USB ports are active only when DesXcape
150DM is housed in its base station.
6 USB
(type B)
:
Transfers non-video signals between the base station and your computer.
7 DC in:
Provides power to charge the DesXcape 150DM when it is housed in its base station.
8 DesXcape 150DM connector:
Transmits signals between the base station and DesXcape
150DM.
9 DesXcape 150DM latch:
Secures DesXcape 150DM when it housed in the base station.
DesXcape 150DM as Wireless Monitor
VGA Out from DesXcape 150DM
There is a mini-VGA output port at the right side of your DesXcape 150DM. (See illustration on
page 5.) With the included DesXcape 150DM mini-VGA cable, this port can output the display sig-
nals of your DesXcape 150DM directly to any display device you wish to use — another monitor or
even a projector!
Automatic wireless reconnection
When you move out of the wireless operating range of your DesXcape 150DM, it loses the ability
to establish a connection to your computer. If you move out of the wireless operating range when
you have already established a connection to your computer, the system will automatically try to re-
establish the connection to keep your experience uninterrupted. DesXcape 150DM will return to
Dashboard after failing to re-establish the previous connection several times.
Battery and Power status
When you detach DesXcape 150DM from the base station and
do not have AC adaptor connected to it, DesXcape 150DM oper-
ates on battery power. Battery status is shown on the Dashboard
when you are not connected to a computer or on the
Smart Display Notification icon when you are
connected to a computer.
When your DesXcape 150DM is on and battery level
is low, the battery indicator will turn into yellow and
start blinking. If this occurs, please recharge your
DesXcape 150DM immediately.
Your DesXcape 150DM continues to consume some power when its power is off. For this reason, we
strongly recommend that you place your DesXcape 150DM back in base station for recharge when
not in use or recharge it with the direct AC power adaptor at regular intervals.
If DesXcape 150DM’s battery is com-
pletely depleted, all the setting on your
DesXcape 150DM might be lost even
after you recharge the battery. In this
case, please refer to the
Quick
Troubleshooting
section in this manual.
For additional information regarding
battery and power status, go to
Microsoft Help and Support
Center
. Click
Start menu
,
Help
and Support
,
Hardware
, and look
under
Windows Powered Smart
Display
. Alternatively, search for
Smart Display
in
Microsoft Help
and Support Center
.