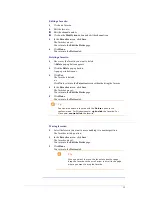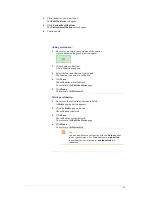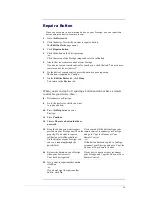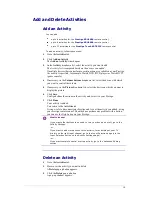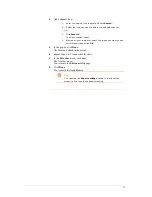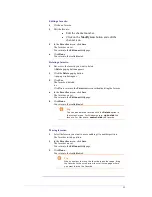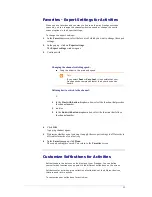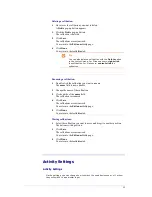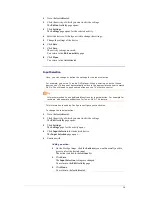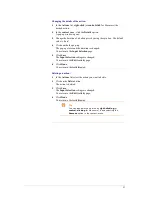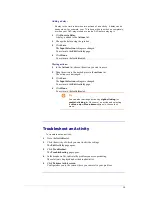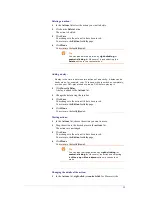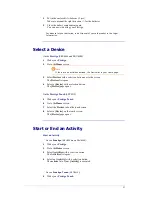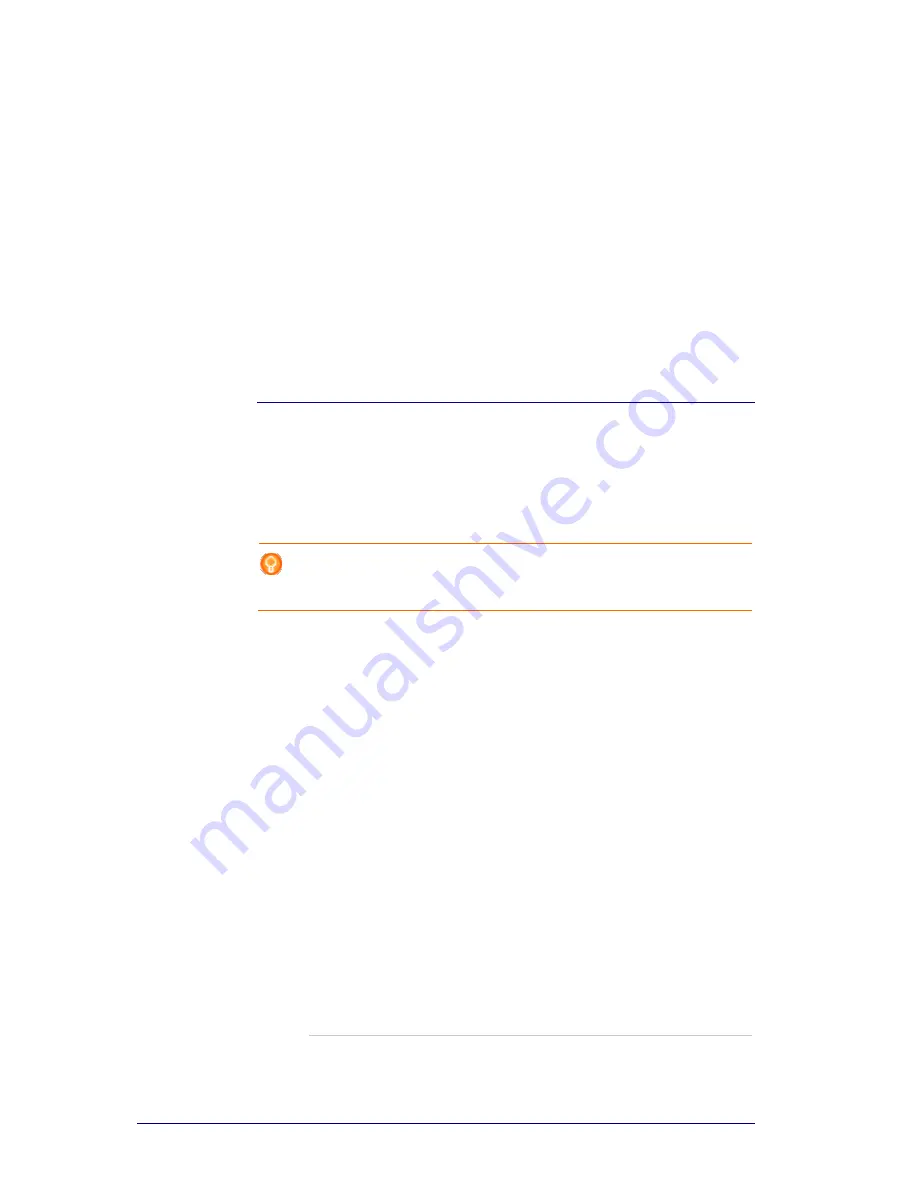
26
1
Go to the
Activities
tab.
2
Click the activity of which you want to edit the settings.
The
Edit an Activity
page opens.
3
Click
Settings
.
The
Settings
page opens for the selected activity.
4
Select the device of which you wish to change the settings.
5
Change the settings of the device.
6
Click
Save
.
7
Click
Save
.
The activity settings are saved.
You return to the
Edit an activity
page.
8
Click
Done
.
You return to the
Activities
tab.
Input Selection
Here, you can change or define the settings for the input selection.
For example, you own a TV and a DVD-player. When powering on both of these
devices, your TV does not automatically switch to the appropriate channel to watch
DVD's. You still need to push some buttons on the TV's remote control.
Tip
It is recommended to use dedicated functions for input selection. For example for
receivers, add separate softbuttons for Tuner, DVD, TV etcetera.
This information is used by Configo to configure your activities.
To change the input selection:
1
Go to the
Activities
tab.
2
Click the activity of which you want to edit the settings.
The
Edit Activity
page opens.
3
Click
Settings
.
The
Settings
page for the activity opens.
4
Click
Input Selection
for the desired device.
The
Input Selection
page opens.
5
Continue with...
Adding an action:
1
On the Prestigo image, click the
button(s)
you would normally need to
press to select the desired input.
The action is added to the
Actions
list.
2
Click
Save
.
The
Input Selection
settings are changed.
You return to the
Edit Activity
page.
3
Click
Done
.
You return to the
Activities
tab.
Summary of Contents for Configo
Page 1: ...Prestigo Configo ...
Page 4: ......