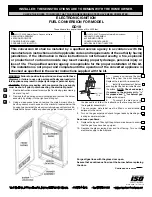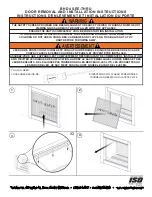- 2 -
Table of Contents
Version history: ........................................................................................................................................ 1
1.
General information ....................................................................................................................... 3
1.1
Introduction ............................................................................................................................. 3
1.2
Notice ...................................................................................................................................... 3
1.3
Help and support ..................................................................................................................... 3
2.
System requirements ...................................................................................................................... 4
3.
Package content .............................................................................................................................. 4
4.
Software installation ....................................................................................................................... 4
5.
Specifications .................................................................................................................................. 5
5.1
Calibrated parameters ............................................................................................................. 5
5.2
Supported tiling matrix ............................................................................................................ 5
6.
Start the color calibration ............................................................................................................... 6
6.1
Connect color sensor ............................................................................................................... 6
6.2
Connect COM-port cable ......................................................................................................... 7
6.3
Video signal ............................................................................................................................. 7
6.4
Setup the monitors .................................................................................................................. 7
6.5
Run the calibration software ................................................................................................... 8
6.5.1
Start the program ............................................................................................................ 8
6.5.2
Installation tab ................................................................................................................. 8
6.5.3
Setup tab ......................................................................................................................... 9
6.5.4
Calibration tab. .............................................................................................................. 10
6.5.5
Manual tuning ............................................................................................................... 13
7.
Supported monitors ...................................................................................................................... 13
8.
Ini file ............................................................................................................................................ 15
9.
Trouble shooting ........................................................................................................................... 15