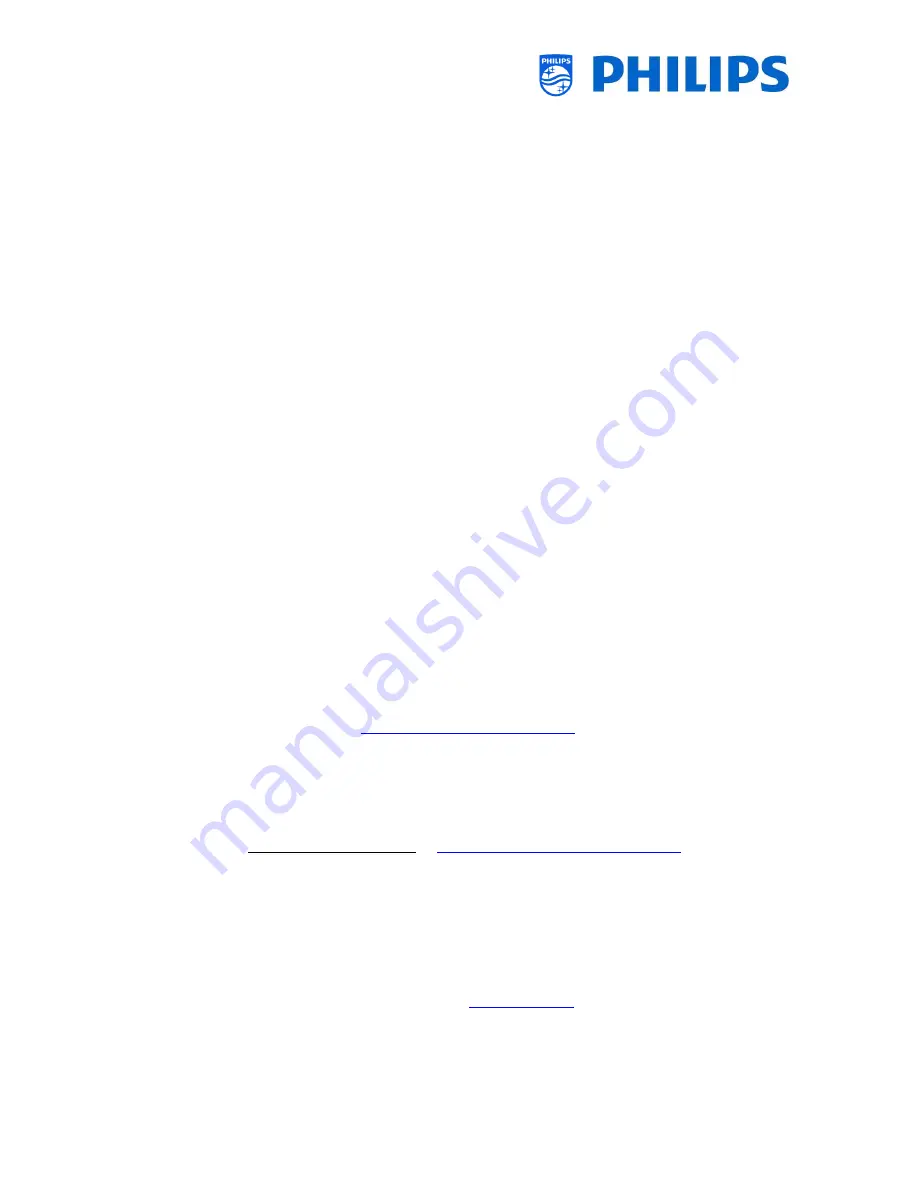
- 3 -
1.
General information
1.1
Introduction
The uniformity in image representation is a vital element in creating a videowall that consists of
multiple displays. However, due to factors like component variation and aging, it is inevitable for
each display to produce images with slight differences in color and luminance even when related
settings are identical among all displays.
The Color Calibration is designed to minimize such differences and enhance the image uniformity of
all displays in a videowall application. It works by first measuring and comparing the color
characteristics of each display, and then calibrating all displays with a common and optimal setting.
With the Color Calibration, you can also adjust color settings of each display easily on a host
computer.
1.2
Notice
2017 © TP Vision Belgium NV All rights reserved. Specifications are subject to change without notice.
Trademarks are the property of Koninklijke Philips Electronics NV or their respective owners. TP
Vision Belgium NV reserves the right to change products at any time without being obliged to adjust
earlier supplies accordingly.
TP Vision Belgium NV cannot be held responsible neither for any errors in the content of this
document nor for any problems as a result of the content in this document. Errors reported to Philips
will be adapted and published on the Philips support website as soon as possible.
1.3
Help and support
Visit the Philips support website at
http://www.philips.com/support/
for:
Product documentation
Specifications
Contact details of the helpdesk
Download the last available software
Visit the Philips support ticketing system at
https://philips.supportsystem.com/
for:
Allowing you to enter any after sales issue for which you need support
Easily follow up on any tickets submitted
A knowledge base that will enable you to find answers to questions we receive on regular
basis (FAQs)
An NDA section for specific questions that require an NDA to be in place with your company
to get the detailed feedback
Visit the CMND website to find all info about CMND
https://cmnd.io/


































