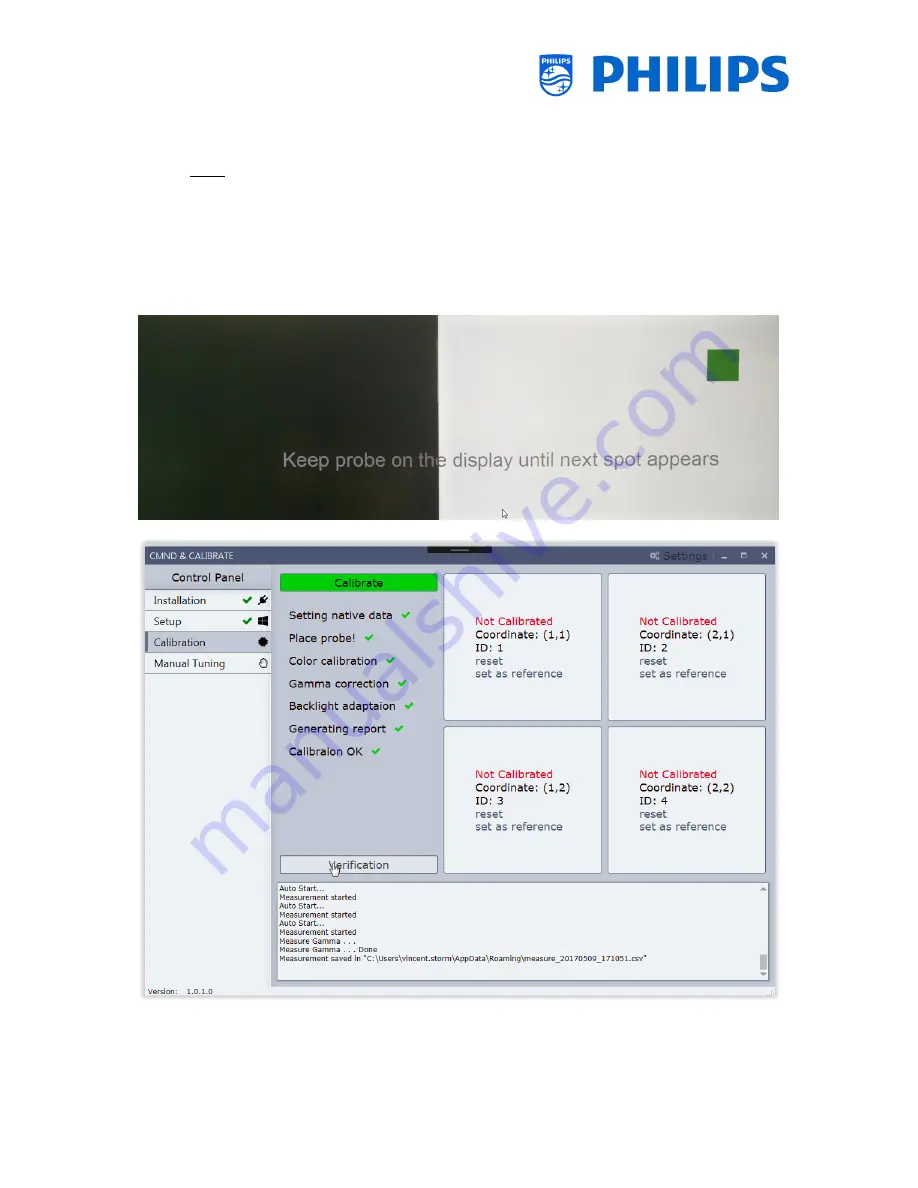
- 10 -
6.5.4
Calibration tab.
In the “Calibrate” tab select “Calibrate”: this will launch the calibration
Note: read first below before starting the actual calibration
A green spot will appear on the first display
Put the color sensor on this green spot and do not take it away
The calibration will automatically start and the green spot will disappear
Keep the color sensor on the same position until the next green spot appear
If the green spot is in the middle than keep it there until “finished” appears on the monitor
















