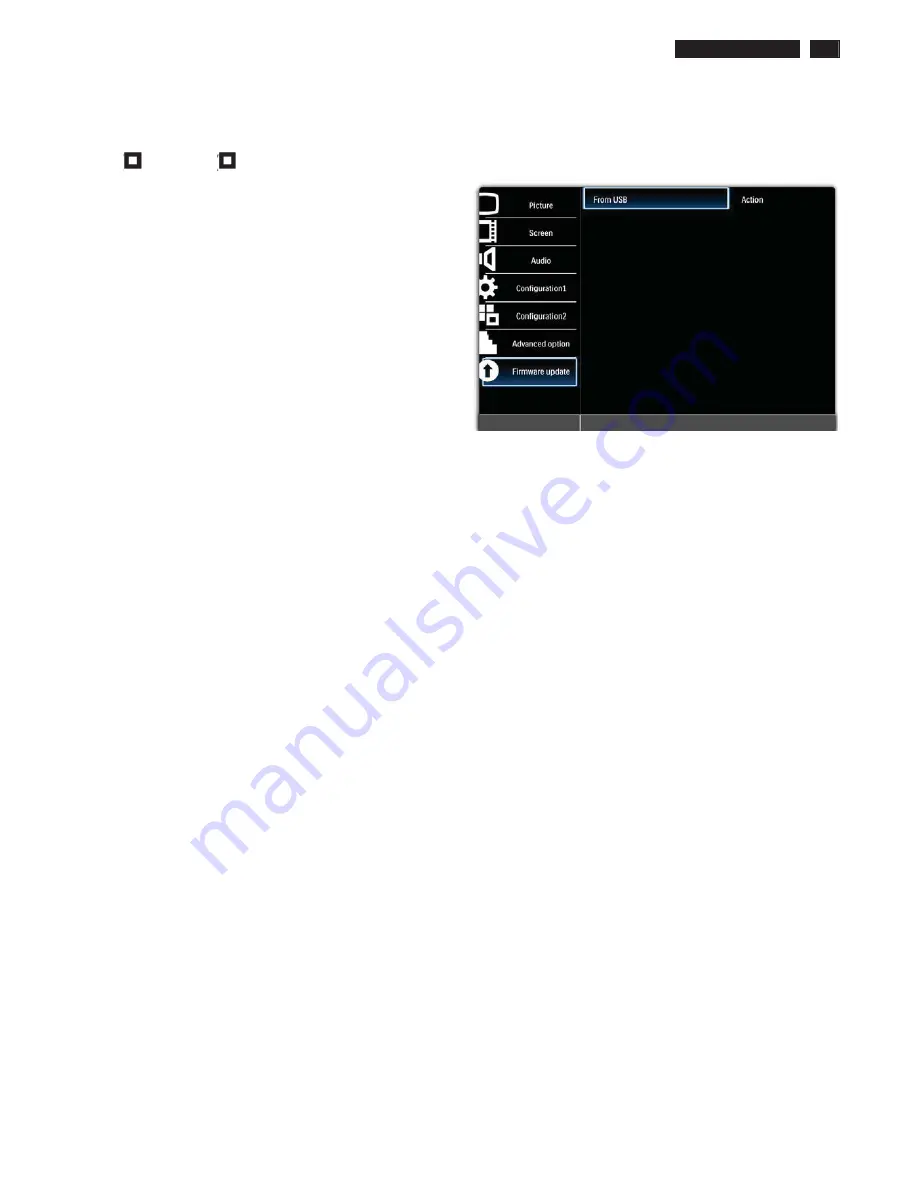
BDL4
7
85
S
L LCD
15
On-Screen Display
11. Press the
EXIT
button
a
nd the
m
enu will close
a
nd the schedule
settin
g
s will t
a
ke e
ff
ect. To set up
m
ore schedule ite
m
s, repe
a
t the steps
a
bove except th
a
t
a
di
ff
erent schedule ite
m
should be selected (schedule
ite
m
#
2
(
2
) throu
g
h #
7
(
7
)) in step
2
.
Notes:
• Seven scheduling options are available so that you can choose between
different video input modes for different schedules during the week. For
example, VGA input on a Monday, HDMI on Tuesday to Friday, S-Video
for weekends.
• If you do not want to use a power on time, select "--" for the power on
hour slot, and "00" for the minute slot. The display will only turn off at the
time you set.
• If you do not want to use a power off time, select "--" for the power off
hour slot, and "00" for the minute slot. The display will only turn on at the
time you set.
• If no input source is selected, the default input source (Video) will be
used.
• If Every day is selected, the display will turn on everyday regardless of
other day settings (e.g Mon, Tue, Wed..., etc.).
• Should schedule periods overlap, the power on time has priority over
power off time. For example, if schedule item #1 sets the display to power
on at 10:00 AM and off at 5:00 PM, and schedule item #2 sets the display
to power on at 4:00 PM and off at 9:00 PM on the same day, then the
display will power on at 10:00 AM and off at 9:00 PM.
• If there are multiple schedule items programmed for the same time
period, then the highest numbered schedule item has priority. For
example, if schedule items #1 and #2 both set the display to power on at
7:00 AM and off at 5:00 PM, then only schedule item # 1 will take effect.
Monitor ID
S
et the ID nu
m
ber
f
or controllin
g
the unit vi
a
the R
S2
3
2
C connection.
E
a
ch displ
a
y
m
ust h
a
ve
a
unique ID nu
m
ber when
m
ultiple BDL4
7
85
S
L
units
a
re connected. E
a
ch
m
onitor’s ID is de
f
ined by its position within the
ma
trix – st
a
rtin
g
on the top row, workin
g
le
f
t to ri
g
ht. The top le
f
t displ
a
y
will h
a
ve
a
n ID o
f
1. When you re
a
ch the end o
f
the row, the next nu
m
ber
will re
f
er to the displ
a
y one row down.
DDC/CI
Choose to turn
On
or
Off
the DDC/CI co
mm
unic
a
tion
f
unction.
S
elect On
f
or the
Sma
rtControl II so
f
tw
a
re use.
Use the
UP
/
DOWN
button to
ma
ke selection.
HDMI with One Wire
One Wire uses the HDMI CEC (Consu
m
er Electronics Control) industry
st
a
nd
a
rd protocol to sh
a
re
f
unction
a
lity between connected devices
a
nd
the displ
a
y. To tr
a
ns
f
er syste
m
co
mma
nds, you need to use
a
n HDMI
c
a
ble to connect the displ
a
y to
a
device equipped with HDMI CEC.
S
elect
On in this
m
enu
a
nd you c
a
n oper
a
te the
ma
in
f
unction
a
lities on your
displ
a
y
a
nd the connected device with one re
m
ote control. For
instructions on how to use the One Wire
f
unction, ple
a
se re
f
er to the One
Wire DFU on the
a
cco
m
p
a
nyin
g
CD ROM.
Notes:
• The One Wire-compliant device must be switched on and selected as
the source.
• Philips does not guarantee 100% interoperability with all HDMI CEC
devices.
Smart power
S
et the displ
a
y to reduce the power consu
m
ption
a
uto
ma
tic
a
lly.
S
ettin
g
to
High
will brin
g
the
m
ost power s
a
vin
g
s.
Use the
UP
/
DOWN
button to to
gg
le between
•
Off
•
Medium
•
High
Auto signal detection
S
elect to let the unit detect
a
nd displ
a
y
a
v
a
il
a
ble si
g
n
a
l source
a
uto
ma
tic
a
lly.
•
On
-
S
et the unit to displ
a
y the i
mag
e
a
uto
ma
tic
a
lly once
a
si
g
n
a
l is
connected.
•
Off
- Once
a
si
g
n
a
l is connected, it c
a
n only be selected
ma
nu
a
lly. Use
the
UP
/
DOWN
button to
ma
ke selection.
Settings cloning
S
elect Monitor to U
S
B or U
S
B to Monitor to tr
a
ns
f
er
a
ll the O
S
D settin
g
s
between the displ
a
y
a
nd
a
U
S
B
f
l
a
sh drive.
Advanced option reset
Reset
a
ll settin
g
s in the
Advanced option
m
enu. Press the
PLUS
button
to open the sub
m
enu,
a
nd then press
PLUS
/
MINUS
to
ma
ke selection.
S
elect
Reset
a
nd press the
SET
button to restore settin
g
s to
fa
ctory
preset v
a
lues. Press the
EXIT
button to c
a
ncel
a
nd return to the previous
m
enu
Firmware update MENU
From USB
To upd
a
te the displ
a
y
f
ir
m
w
a
re:
1. T
a
ke
a
U
S
B
f
l
a
sh drive
a
nd
ma
ke sure it is
f
or
ma
tted with FAT3
2
.
2
. Cre
a
te
a
f
older
a
nd n
am
e it “
f
up
g
r
a
de” on the U
S
B
f
l
a
sh drive.
3. Obt
a
in the
f
ir
m
w
a
re n
am
ed “usb_root
f
s”
a
nd put it into the
f
older
“
f
up
g
r
a
de”.
4. Plu
g
the U
S
B
f
l
a
sh drive into the U
S
B port on the displ
a
y.
5. Hi
g
hli
g
ht Active in the Fir
m
w
a
re upd
a
te > Fro
m
U
S
B
m
enu
a
nd press
S
ET.
6.
S
elect Yes to st
a
rt upd
a
te. A st
a
tus
m
ess
ag
e
a
ppe
a
rs.
7
. A
f
ter the upd
a
te process co
m
pletes, the displ
a
y will re-st
a
rt
a
uto
ma
tic
a
lly.
Notes:
• The display does not support USB flash drives with NTFS format.
• Do not turn off the display during the update process. It may damage the
display if you do.
• If the error message appears on the Firmware Update OSD menu,
please make sure that:
• the USB flash drive is properly plugged in.
• the folder name (fupgrade) and file name (usb_rootfs) are correct.
• the model name shown on the OSD menu is the same as the display’s
• the firmware version is different from the old one. The display will not
be updated if you are using the same version.
Summary of Contents for BDL4785SL/00
Page 23: ...BDL4785SL LCD 23 OHFWULFDO QVWUXFWLRQV Display Input Terminals Control Terminals ...
Page 24: ...24 BDL4785SL LCD OHFWULFDO QVWUXFWLRQV Output Terminals General Environmental Condition ...
Page 43: ...BDL4785SL LCD 43 DDC Instructions 4 4 Select EEPROM Address Î 0 A0a 4 5 Click on Write All ...
Page 51: ...BDL4785SL LCD 51 Block Diagram ...
Page 52: ...52 BDL4785SL LCD Block Diagram PWc780 Block Diagram ...
Page 60: ...Scalar Diagram C B A 60 BDL4785SL LCD ...
Page 61: ...Scalar Diagram C B A BDL4785SL LCD 61 ...
Page 62: ...62 BDL4785SL LCD Power Diagram C B A ...
Page 63: ...BDL4785SL LCD 63 Power Diagram C B A ...
Page 65: ...Control Diagram C B A BDL4885SL LCD 65 ...
Page 80: ...BDL5585XL LCD 80 General Product Specification ...
Page 81: ...81 BDL5585XL LCD General Product Specification ...
Page 83: ...83 BDL5585XL LCD General Product Specification PICTURE MENU OVERVIEW ...
Page 84: ...BDL5585XL LCD 84 General Product Specification ...
Page 85: ...85 BDL5585XL LCD General Product Specification SCREEN MENU ...
Page 86: ...BDL5585XL LCD 86 General Product Specification ...
Page 87: ...87 BDL5585XL LCD General Product Specification AUDIO MENU ...
Page 88: ...BDL5585XL LCD 88 General Product Specification CONFIGURATION 1 MENU ...
Page 89: ...89 BDL5585XL LCD General Product Specification ...
Page 90: ...BDL5585XL LCD 90 General Product Specification ...
Page 91: ...91 BDL5585XL LCD General Product Specification ...
Page 92: ...BDL5585XL LCD 92 General Product Specification CONFIGURATION 2 MENU ...
Page 93: ...93 BDL5585XL LCD General Product Specification ADVANCED OPTION MENU ...
Page 94: ...BDL5585XL LCD 94 General Product Specification ...
Page 95: ...95 BDL5585XL LCD General Product Specification ...
Page 96: ...BDL5585XL LCD 96 General Product Specification ...
Page 97: ...97 BDL5585XL LCD General Product Specification ...
Page 98: ...BDL5585XL LCD 98 General Product Specification Firmware update MENU ...
Page 130: ...Exploded View BDL4785SL 130 BDL4785SL LCD 13 ...






























