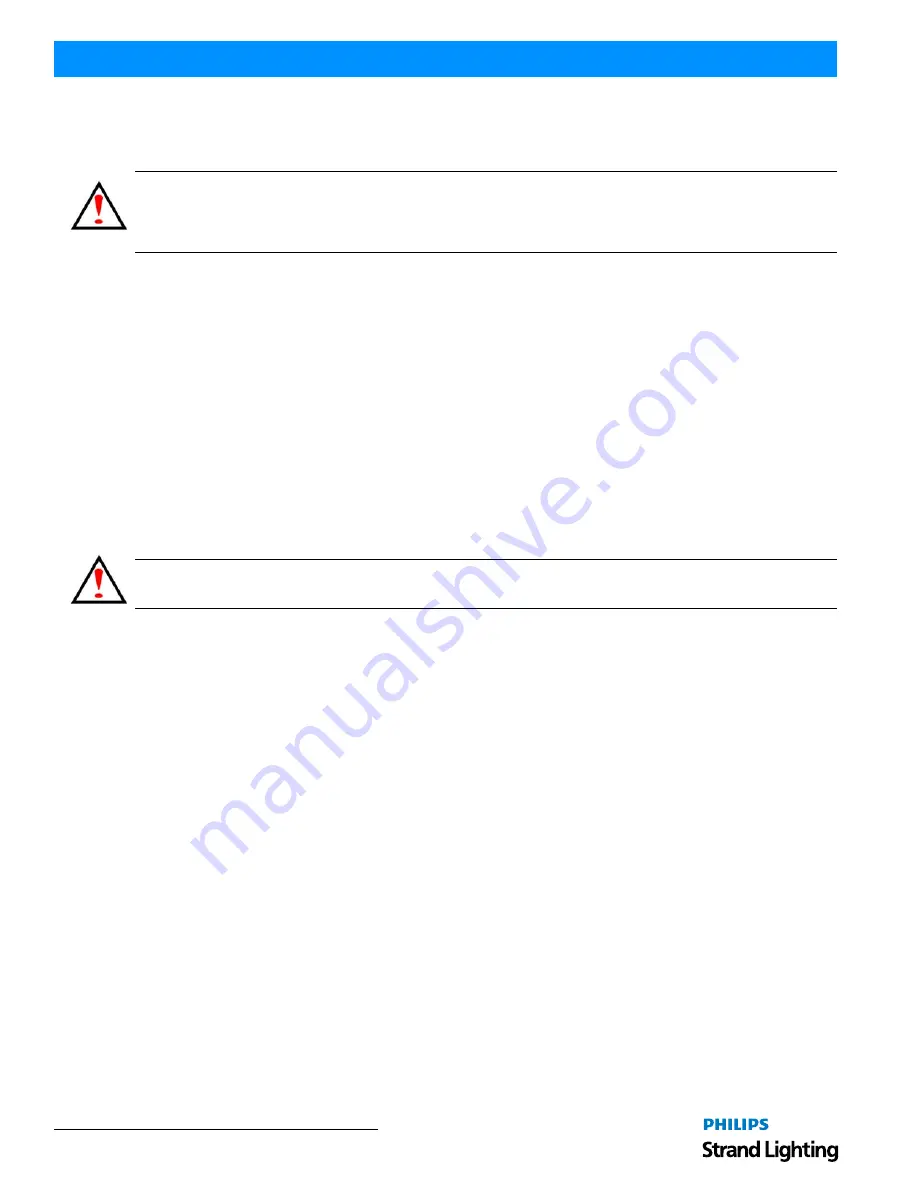
Installation & User’s Manual
Vision.net Touchscreens
1 2
OPERATION
2. Vision.net Designer software installation on a Strand Lighting
Vision.net touchscreen:
Note:
For this procedure, you will need the latest Vision.net Designer software. The latest version of this software
can be downloaded from the Strand website at www.strandlighting.com. Also, you will need to have an empty USB
key in order to move the required files from a Windows-based computer to the Strand Lighting Vision.net
touchscreen.
To install Vision.net Designer software:
Step 1. UNZIP (un-compress) downloaded Vision.net Designer software to find a zipped file titled
Shasta CE
for Update.zip
file.
Step 2. On an empty USB Key:
a. Create a folder titled
Update.
b. Move all files from
Shasta CE for Update.zip
file on computer to
Update
folder on USB key.
c. Unplug USB key from computer.
Step 3. Turn Off or remove power from touchscreen.
Step 4. Turn On or power up touchscreen.
Step 5. Touchscreen will begin boot process.
Step 6. After a portion of boot process has occurred (see note), plug USB key (with updated software) into
touchscreen's USB port.
Note:
When
Windows CE
splash screen appears, connect USB key with the touchscreen software unzipped in the
Update
folder.
Step 7. The touchscreen will boot and provide a
Touch Screen Startup Control
interface.
Step 8. Select the following option labeled
Update Firmware and Start Application
.
Step 9. Confirm selection and action.
Step 10. When upgrade process is complete, remove USB key.
Step 11. Repeat process, as desired, on additional touchscreens.
3. Testing a Vision.Net Touchscreen
Ensure that the touchscreen has been properly setup and configured before attempting the test procedure. If not, then
go to
"Creating a Vision.net Touchscreen" on page 10
.
To test a Vision.net Touchscreen:
Step 1. Attach computer running Vision.net Designer to Vision.net LAN using Vision.net RS-232 port (Part number
63025).
Step 2. Attach touchscreen control PCB to Vision.net LAN (If touchscreen is not powered, power it now).
Step 3. Verify that pressing buttons or moving sliders on the touchscreen causes Designer for Vision.net 3 to show
these commands on the status line.
4. Configuring a Vision.net Touchscreen
A Vision.net Touchscreen can be configured using Vision.net Designer. Go to www.strandlighting.com to download
the current version of Vision.net Designer.
























