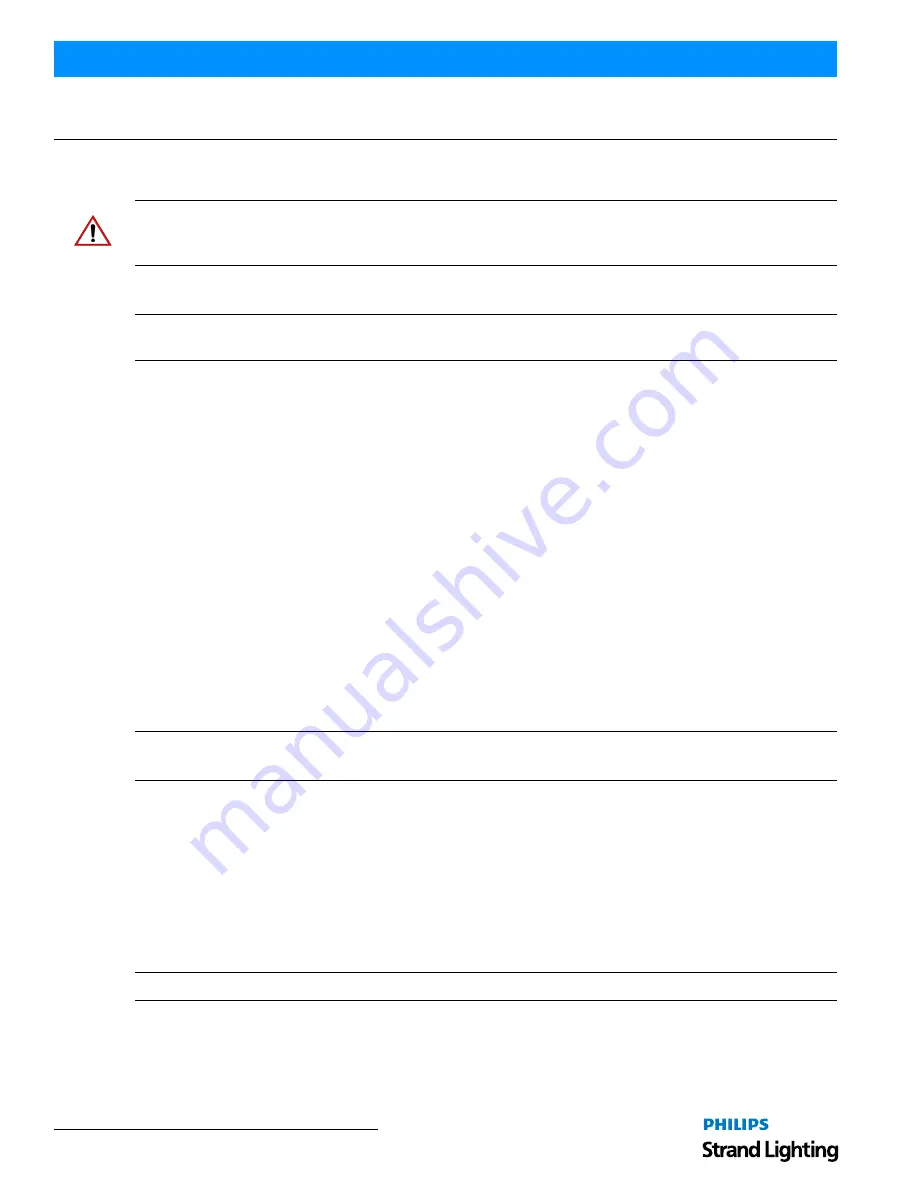
Installation & User’s Manual
Vision.net Touchscreens
1 0
OPERATION
OPERATION
1. Creating a Vision.net Touchscreen
Note:
Follow these instructions
ONLY
if the touchscreen arrives without any setup information. Before beginning
the process of adding Vision.Net functionality to a touchscreen, be sure to inspect the screen to ensure that it is free of
all manufacturer defects.
To create a Vision.net Touchscreen:
Note:
Before proceeding, contact Strand Lighting technical support via phone at 1.214.647.7880 or
1.800.4.STRAND or via e-mail at [email protected] for system files.
Step 1. Load system files obtained from Strand Lighting technical support onto a USB key.
Step 2. Power touchscreen.
Step 3. When booting is complete, insert programming USB key into screen.
Step 4. Open
MYDEVICE/HARDDISK2
.
Step 5. Copy
STARTUP FOR SHASTA
.
Step 6. Navigate to
MYDEVICE/HARDDISK
.
Step 7. Paste
STARTUP FOR SHASTA
into touchscreen.
Step 8. Close all windows.
Step 9. Open the
START
menu.
Step 10. Select
SETTINGS/CONTROL PANEL
.
Step 11. Double tap on
AUTOLAUNCH
. This will open a configuration window.
a. Select
BROWSE
.
b. Navigate to
MYDEVICE/HARDDISK
.
c. Double tap on
STARTUP FOR SHASTA
.
Note:
Old-style touchscreens used a file called
START FOR TOUCHSCREEN
. Delete this file and replace it
with
STARTUP FOR SHASTA
if using new Shasta firmware.
d. Verify that
STARTUP FOR SHASTA
now appears in the window.
e. Tap
Save
.
f. Tap
OK
. Note, if
X
is pressed all changes will be lost.
Step 12. From the open
CONTROL PANEL
window select
SYSTEM
. This will open the device configuration
window.
CONTROL PANEL > SYSTEM > DEVICE NAME
.
a. Select
DEVICE NAME
.
b. Set
DEVICE NAME
from Table 3, “Touchscreen Device Names,” on page 11.
Note:
You must add the last 3 digits of the IP address if touchscreens are networked.


















