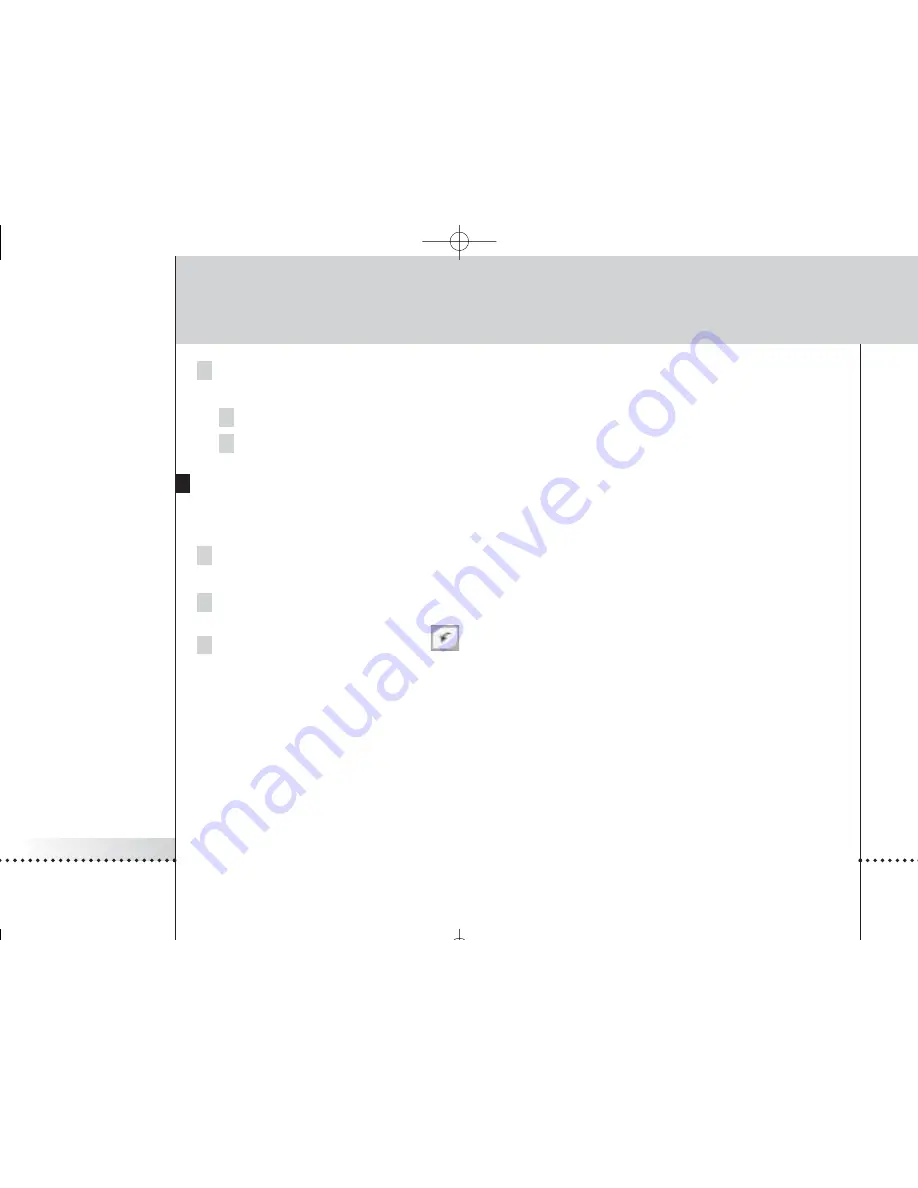
iPronto
User Guide
26
Getting the iPronto Up and Running
4 If your Proxy uses password authentication, select the
Use Password Authentication
checkbox.
The
Username
and
Password
text boxes are activated.
1 In the
Username
text box, enter your username.
2 In the
Password
text box, enter your password.
Testing the Network and Internet Connection
After setting the network settings, you can test whether the iPronto is able to communicate with your network and with
the Internet:
1 Press layout button 8 (at the bottom) in the touchstrip.
If all settings are correct, the home page of the iPronto Portal appears.
2 If the iPronto Portal does not appear, recheck the settings in this chapter or go to
Troubleshooting
on
page 56.
3 After defining new settings, tap the
button to reload the iPronto Portal page in layout 8.
If the new settings are correct the iPronto Portal appears.
After setting the wireless settings and network settings, the iPronto is ready for use. In the next chapter,
Using the
iPronto
, you learn the basics: using the touch screen, what the buttons are for, how you navigate on the iPronto
and so on.
iPronto 1.6 IFU En .qxd 22-04-2004 17:23 Pagina 26
















































