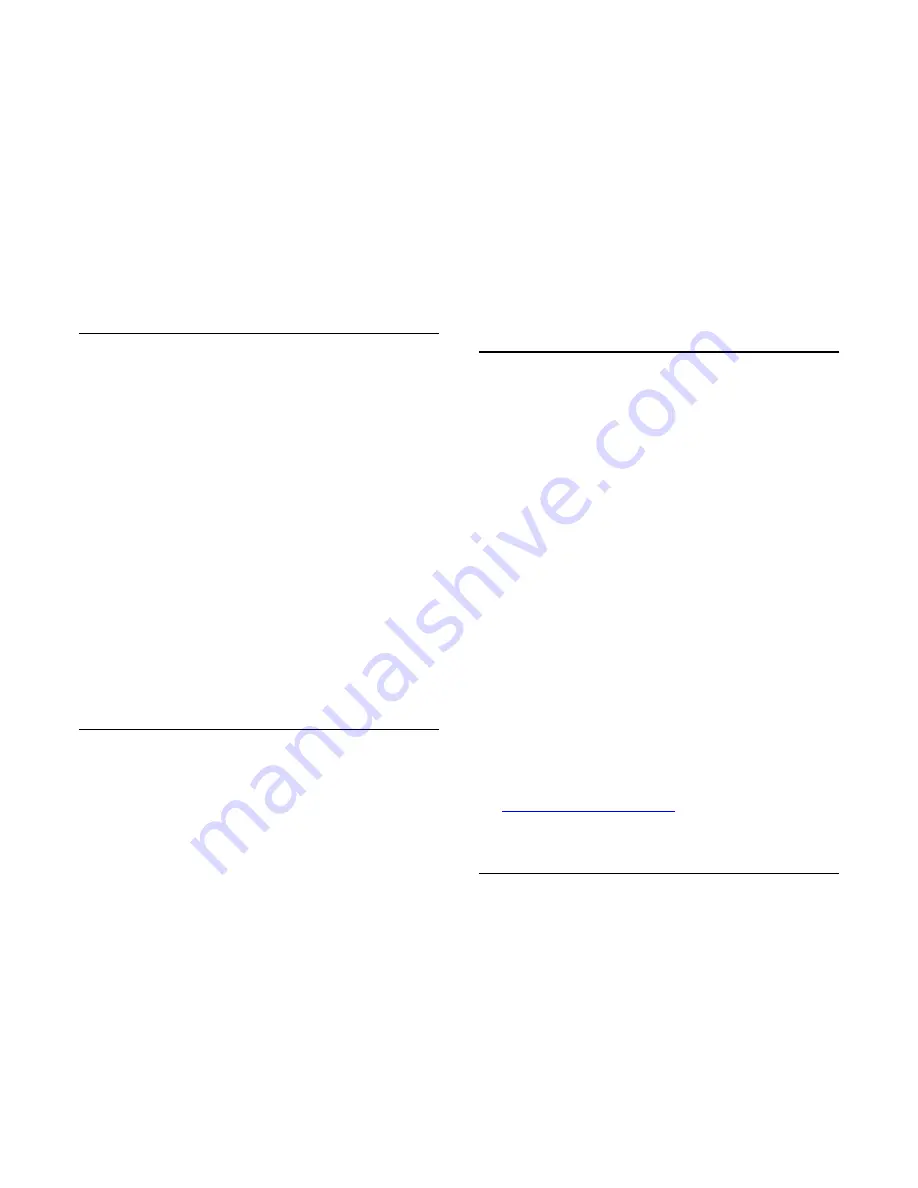
Change to a different picture format.
Picture format keeps changing with different
channels
Select a non 'Auto' picture format.
Picture position is incorrect
Picture signals from some devices may not fit the
screen correctly. Check the signal output of the
connected device.
Computer picture is not stable
Make sure that your PC uses the supported resolution
and refresh rate.
Sound
No sound or poor sound quality
If no audio signal is detected, the TV automatically
switches the audio output off — this does not indicate
malfunction.
• Make sure that the sound settings are correctly set.
• Make sure that all cables are properly connected.
• Make sure that the volume is not muted or set to
zero.
• Make sure that the TV audio output is connected to
the audio input on the Home Theatre System.
Sound should be heard from the HTS speakers.
• Some devices may require you to manually enable
HDMI audio output. If HDMI audio is already enabled,
but you still do not hear audio, try changing the digital
audio format of the device to PCM (Pulse Code
Modulation). Refer to the documentation
accompanying your device for instructions.
Connections
HDMI
• Note that HDCP (High-bandwidth Digital Content
Protection) support can delay the time taken for a TV
to display content from an HDMI device.
• If the TV does not recognise the HDMI device and
no picture is displayed, switch the source from one
device to another and back again.
• If there are intermittent sound disruptions, make
sure that output settings from the HDMI device are
correct.
• If you use an HDMI-to-DVI adapter or HDMI-to-DVI
cable, make sure that an additional audio cable is
connected to AUDIO IN (mini-jack only), if available.
EasyLink does not work
• Make sure that your HDMI devices are HDMI-CEC
compatible. EasyLink features only work with devices
that are HDMI-CEC compatible.
No volume icon shown
• When an HDMI-CEC audio device is connected this
behaviour is normal.
Photos, videos and music from a USB device do not
show
• Make sure that the USB storage device is set to Mass
Storage Class compliant, as described in the storage
device's documentation.
• Make sure that the USB storage device is compatible
with the TV.
• Make sure that the audio and picture file formats are
supported by the TV.
Choppy playback of USB files
• The transfer performance of the USB storage device
may limit the data transfer rate to the TV which
causes poor playback.
19.3
Help
This TV offers help on screen.
Open Help
Press the
key (blue) to open Help immediately.
Help will open on the chapter that is most relevant to
what you are doing or what is selected on TV. To look
up topics alphabetically, select
Keywords
.
To read the Help as a book, select
Book
.
Before you execute the Help instructions, close Help.
To close Help, press the colour key
Close
.
For some activities, like Text (Teletext), the colour
keys have specific functions and cannot open Help.
TV Help on your tablet, smartphone or computer
To carry out extended sequences of instructions more
easily, you can download the TV Help in PDF format
to read on your smartphone, tablet or
computer. Alternatively, you can print the relevant
Help page from your computer.
To download the Help (user manual) go
to
www.philips.com/support
MVL_v37_20160516
19.4
Online Help
To solve any Philips TV related problem, you can
consult our online support. You can select your
language and enter your product model number.
Go to
www.philips.com/support
.
On the support site you can find your country's
telephone number to contact us as well as answers to
frequently asked questions (FAQs). In some countries,
you can chat with one of our collaborators and ask
112











































