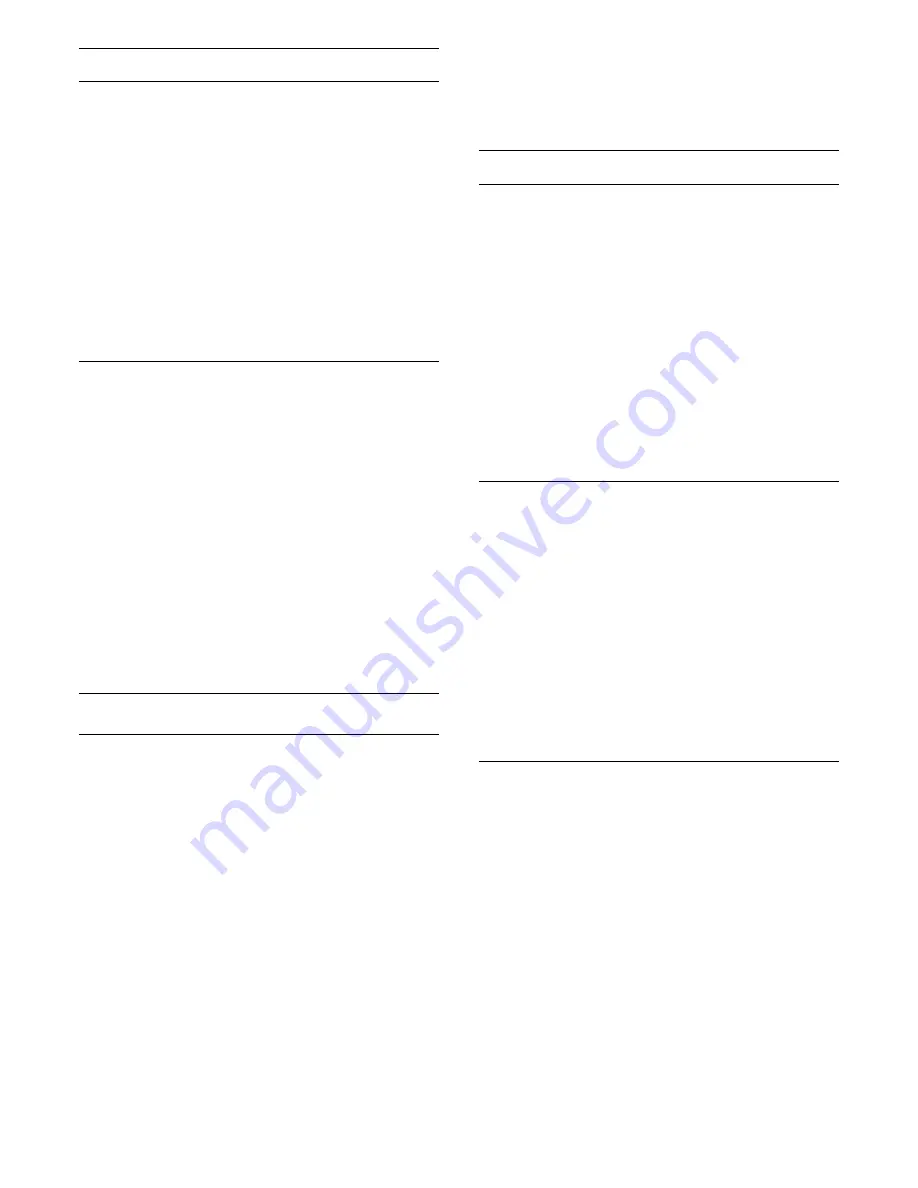
3D Picture Settings
3D Contrast
If you are watching 3D pictures, you can adjust the
contrast of the 3D picture with
3D Contrast
.
To adjust the 3D contrast…
1 -
Press
, select
All Settings
and press
OK
.
2 -
Select
Picture
and press
(right) to enter the
menu.
3 -
Select
3D Contrast
and press
(right).
4 -
Press the arrows
(up) or
(down) to adjust
the value.
5 -
Press
(left) repeatedly if necessary, to close
the menu.
3D Video Contrast
If you are watching 3D pictures, you can decrease
the range of the video contrast With
3D Video
Contrast
. 3D Video Contrast are settings intended for
expert users.
To adjust the level…
1 -
Press
, select
All Settings
and press
OK
.
2 -
Select
Picture
and press
(right) to enter the
menu.
3 -
Select
Advanced
>
Contrast
>
3D Video
contrast
, and press
OK
.
4 -
Press the arrows
(up) or
(down) to adjust
the value.
5 -
Press
(left) repeatedly if necessary, to close
the menu.
Advanced Picture Settings
Game or Computer
When you connect a device, the TV recognizes its
type and gives each device a correct type name. You
can change the type name if you wish. If a correct
type name for a device is set, the TV automatically
switches to the ideal TV settings when you switch to
this device in the Sources menu.
If you have a game console with a built-in Blu-ray
Disc player, you might have set the type name to Blu-
ray Disc. With
Game or Computer
you can switch to
the ideal settings for gaming manually. Don't forget to
switch the Game or Computer setting off, when you
return to watch TV.
To switch the setting manually…
1 -
Press
, select
All Settings
and press
OK
.
2 -
Select
Picture
and press
(right) to enter the
menu.
3 -
Select
Advanced
>
Game or Computer
, and
select the device type you want to use. To switch
back to TV, select
Off
.
4 -
Press
(left) repeatedly if necessary, to close
the menu.
Colour Settings
Tint
With
Tint
, you can adjust the level of tint in fine detail
of the picture.
To adjust the tint…
1 -
Press
, select
All Settings
and press
OK
.
2 -
Select
Picture
and press
(right) to enter the
menu.
3 -
Select
Advanced
>
Colour
and press OK.
4 -
Select
Tint
, and press
(right).
5 -
Press the arrows
(up) or
(down) to adjust
the value.
6 -
Press
(left) repeatedly if necessary, to close
the menu.
Colour Enhancement
With
Colour Enhancement
, you can enhance the
colour intensity and the details in bright colours.
To adjust the level…
1 -
Press
, select
All Settings
and press
OK
.
2 -
Select
Picture
and press
(right) to enter the
menu.
3 -
Select
Advanced
>
Colour
>
Colour
Enhancement
and press
OK
.
4 -
Select
Maximum
,
Medium
,
Minimum
or
Off
.
5 -
Press
(left) repeatedly if necessary, to close
the menu.
Colour Temperature
With
Colour Temperature
, you can set the picture to
a preset colour temperature or select
Custom
to set
a temperature setting yourself with
Custom Colour
Temperature
. Colour Temperature and Custom
Colour Temperature are settings intended for expert
users.
To select a preset…
1 -
Press
, select
All Settings
and press
OK
.
2 -
Select
Picture
and press
(right) to enter the
menu.
3 -
Select
Advanced
>
Colour
>
Colour
Temperature
and press
OK
.
4 -
Select
Normal
,
Warm
or
Cool
. Or
select
Custom
if you want to customise a colour
temperature yourself.
5 -
Press
(left) repeatedly if necessary, to close
47






























