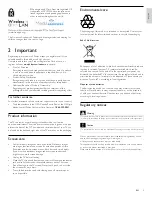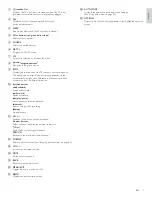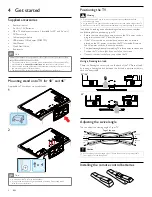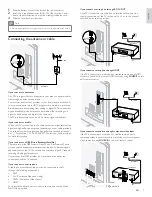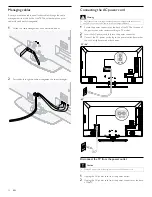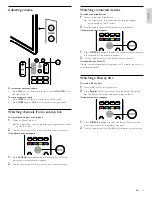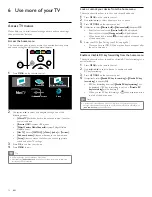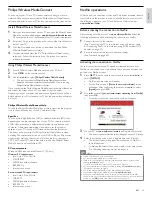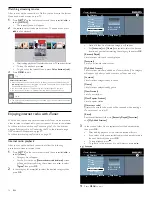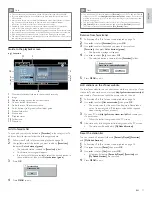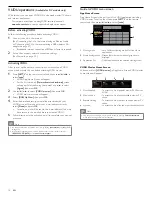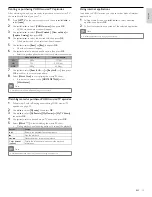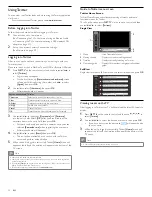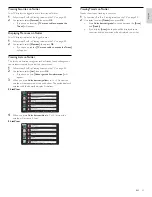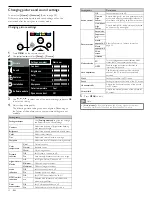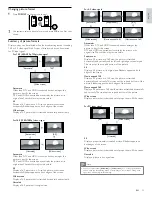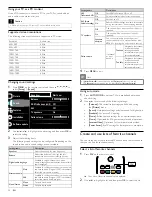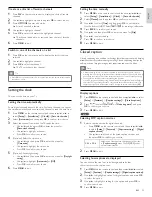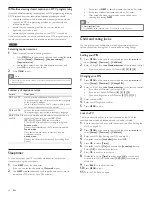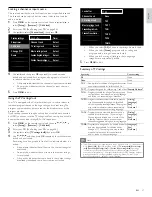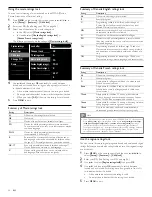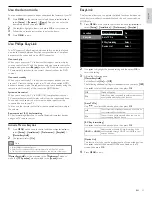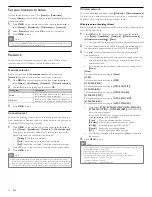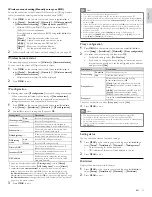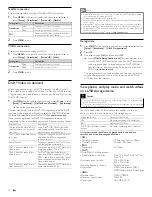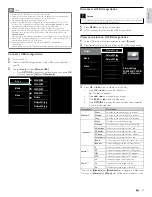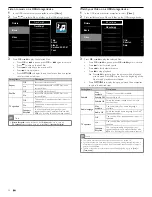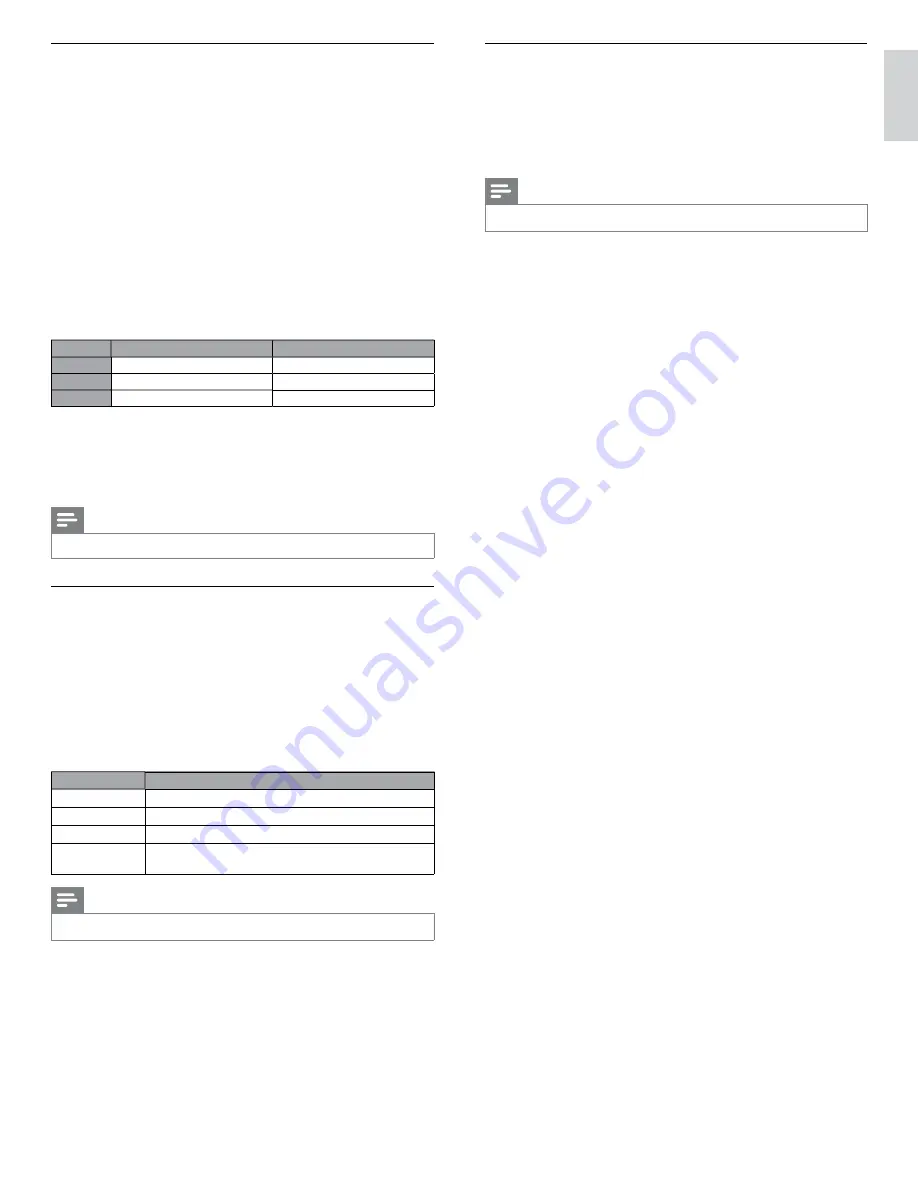
19
EN
English
Using internet applications
In addition to VUDU movies, you can use various kinds of internet
applications.
1
In App Home Screen, use
Î
/
ï
/
Í
/
Æ
to select a desired
application and press
OK
.
2
Follow the instructions on screen of the selected application.
Note
•
Available applications may change without notice.
Renting or purchasing VUDU movies / TV episodes
After activating this unit, you are ready to purchase or rent movies / TV
shows and watch directly on your TV.
1
Press
NET TV
on the remote control and then use
Î
/
ï
/
Í
/
Æ
to
select
[vudu]
.
2
Use
Î
/
ï
/
Í
/
Æ
to select
[VUDU movies]
, then press
OK
.
•
VUDU movies home screen will appear.
3
Use
Î
/
ï
/
Í
/
Æ
to select
[Most Watched]
,
[New on Vudu]
or
[Explore Catalog]
, then press
OK
.
4
Use
Î
/
ï
/
Í
/
Æ
to select the desired title, then press
OK
.
•
Title details screen of the selected title will appear.
5
Use
Î
/
ï
to select
[Rent]
or
[Buy]
, then press
OK
.
•
Checkout screen will appear.
6
Use
Î
/
ï
to select a desired quality option, then press
OK
.
•
Select the quality option that best suits your network environment.
Video Resolution
Minimum Bitrate
SD
480p
1 Mbps
HD
720
2.25 Mbps
HDX
1080p
4.5 Mbps
7
Use
Î
/
ï
to select
[Rent for $*.**]
or
[Buy for $*.**]
, then press
OK
to con
fi
rm your rental or purchase.
8
Select
[Watch Now]
to start playing the movie / TV show.
•
If you want to return to the
[MOVIE DETAILS]
, select
[Watch Later]
.
Note
•
Available quality options differ depending on the content.
Watching rented or purchased VUDU movies / TV episodes
1
Follow steps
1
to
2
in ‘Renting or purchasing VUDU movies / TV
episodes’ on page 19.
2
Use
Í
/
Æ
to select
[My vudu]
, then press
OK
.
3
Use
Í
/
Æ
to select
[My Rentals]
,
[My Movies]
or
[My TV Shows]
,
then press
OK
.
4
Use
Î
/
ï
to select a desired movie / TV show, then press
OK
.
5
Select
[Watch ***]
to start watching the movie / TV show.
•
During playback, use following buttons to control the playback.
Button
Action
ÆΔ
Resume the playback / Pause the playback
Ê
Stop the playback
¢
/
∫
Fast-backward or forward the playback
Color buttons
(yellow)
Display the info banner which shows the playback
information
Note
•
Available buttons and actions may subject to change without notice.