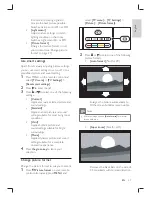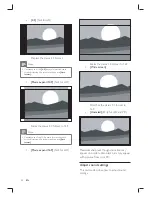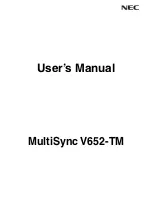33
Update your TV software
Philips continuously tries to improve its
products and we strongly recommend that
you update the TV software when updates are
available. Check www.philips.com/support for
availability.
Check your current software version
1
Press
MENU
on the remote control and
select
[TV menu]
>
[Software update]
>
[Current software info]
.
Check if software updates are
available
Philips periodically transmits messages via digital
broadcast, announcing when software updates
are available:
1
Press
MENU
on the remote control and
select
[TV menu]
>
[Software update]
>
[Announcement]
.
Update software (digital broadcasts)
If using (DVB-T) digital broadcasts, your TV
automatically receives software updates. If you
receive a message on-screen prompting you to
update your software:
Select
•
[Now]
(recommended) to update
the software immediately.
Select
•
[Later]
to be reminded to update
the software later.
Select
•
[Cancel]
to exit the update (not
recommended). If you cancel the update,
manually update the software by pressing
MENU
and selecting
[TV menu]
>
[Software update]
>
[Local updates]
.
Follow the on-screen instructions.
Listen to music
1
After connecting your USB storage
device to the TV, press to enter the
[Multimedia]
menu.
2
Select
[Music]
then press to enter the
[Music]
folder.
3
Press
or to select a song or a music
album.
4
Press
OK
to play the selected song or
album.
Music settings
•
[No details]
/
[More details]
Displays the
fi
le name.
[Repeat: one]/[Repeat: all]
•
Repeat a song or an album.
•
[Shuf
fl
e]
Play songs in a random sequence.
View a slide show with music
You can view a slide show of your stored
pictures with background music.
1
Select an album of songs
fi
rst then press
OK
.
2
Select an album to display then press
OK
.
Listen to digital radio
channels
If digital broadcasting is available, digital radio
channels are installed automatically during
installation. You can reorder digital radio
channels after installation (see ‘Rearrange
channels’ on page 37 ) .
1
Press
OK
on the remote control. The
[All
channels]
menu is displayed.
2
Use the number keys to select a radio
channel.
3
Press
OK
.
English
EN
Summary of Contents for 32PFL7433D
Page 1: ...Register your product and get support at www philips com welcome EN USER MANUAL ...
Page 54: ......
Page 55: ......