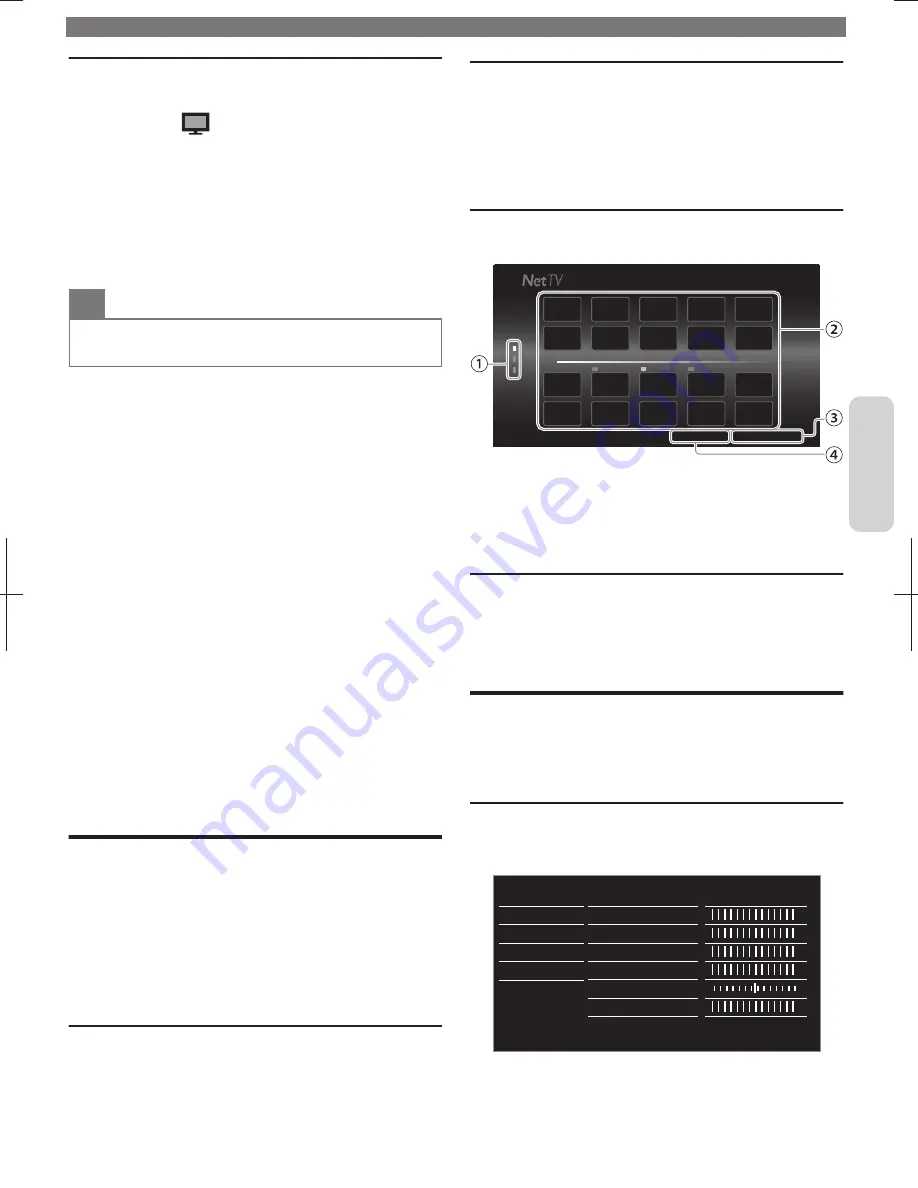
Using Philips Wirelessconnect
1
Launch Philips Wirelessconnect on your PC first.
●
Right on the
and select “Start Projecting”.
●
The start up screen for Philips Wirelessconnect will be
displayed and the Unit searches for an available PC that is
running Philips Wirelessconnect Software.
Once connected, the Philips Wirelessconnect Software will
encode and stream the screen of your PC as a video along
with audio.
Depending on your computer and Network configuration,
there will be a delay between your PC screen and the TV
but the audio-video will always be in sync.
O
Note(s)
●
If the “Start Projecting” is not available, please allow
Wirelessconnect access through your firewall Software on the
computer.
Philips Wirelessconnect Help
To read the Philips Wirelessconnect Help, right click the
program icon in the notification tray of the PC and select Help.
Specifics
You can project high definition (HD) or standard definition
(SD) video, depending on the processing power of your PC.
For smooth playback of HD video, please use a hardware
accelerated video player on your computer. A hardware
accelerated video player uses the graphics adapter of your
PC to render HD video rather than the processor. This frees
up the processor for Philips Wirelessconnect video encoding.
The content protection on most DVD or Blu-ray Disc movies
might restrict watching the movie on TV when the disc is
playing on a PC. The TV shows PC media files with a small
delay. Philips Wirelessconnect is only available for PC.
PC requirements
Windows XP, Windows Vista, Windows 7, Windows 8
Mac OS X 10.6 or above
Minimum PC requirements
●
Intel Core 2 Duo 1.8GHz
●
512MB RAM
●
IEEE 802.11n
Recommended PC requirements
●
Intel Core 2 Duo 2.1GHz
●
1GB RAM
Net TV
Net TV offers Internet services for your TV. Use the TV
Remote Control to browse the Net TV pages. You can play
movies, listen to music and much more, all from your TV
screen.
–
Because Net TV is an online system, it can be modified over time
to better serve its purpose.
–
Some Net TV services can be added, changed or stopped after
some time.
–
You cannot download and save files or install plug-ins.
Before Logging in to Net TV
Follow the procedure below before logging in to Net TV.
1
Connect this Unit to the internet.
2
Set up the necessary Network connection settings.
(Refer to
Network
L
p. 8
.)
Logging in to Net TV
1
Press
NETTV
.
●
Net TV screen will appear, then use
H
I
J
K
to select service
icon.
●
For the first time only,
Terms of Use Internet Enabled
product
screen will appear. After confirming the content, use
J
K
to select
Agree
, then press
OK
.
Guide to Net TV Menu Screen
Net TV Start Screen
APP1
My Apps
APP2
: Mexico
APP3
APP4
Country
Terms of Use
a
Page indicator
:
Displays the number of pages and the
current page you’re watching.
b
Network Service icons :
Displays service icons.
c
Country
:
Selects what country you live.
d
Terms of Use
:
Displays a clause of net service.
Information on Network Services
For detailed information on 3rd party Internet services,
please visit the service providers website:
Netflix
:
http://www.netflix.com
VUDU
:
http://www.vudu.com
Changing Picture and Sound Settings
You must set
Home
in
Location
.
L
p. 13
Otherwise, personalized Picture and Sound settings will not
be memorized after the Unit goes into Standby Mode.
Changing Picture Settings
1
Display
Setup
using Home Menu and use
H
I
to select
Picture
, then press
OK
.
Color alignment
Personal
Advanced settings
Sharpness
Tint
Color
Brightness
Contrast
Backlight
Auto picture
Software
Installation
Features
Sound
Picture
Settings assistant
To obtain a more detailed electronic copy of this User Manual, go to
www.philips.com/support
9
Continued on next page.
English


















