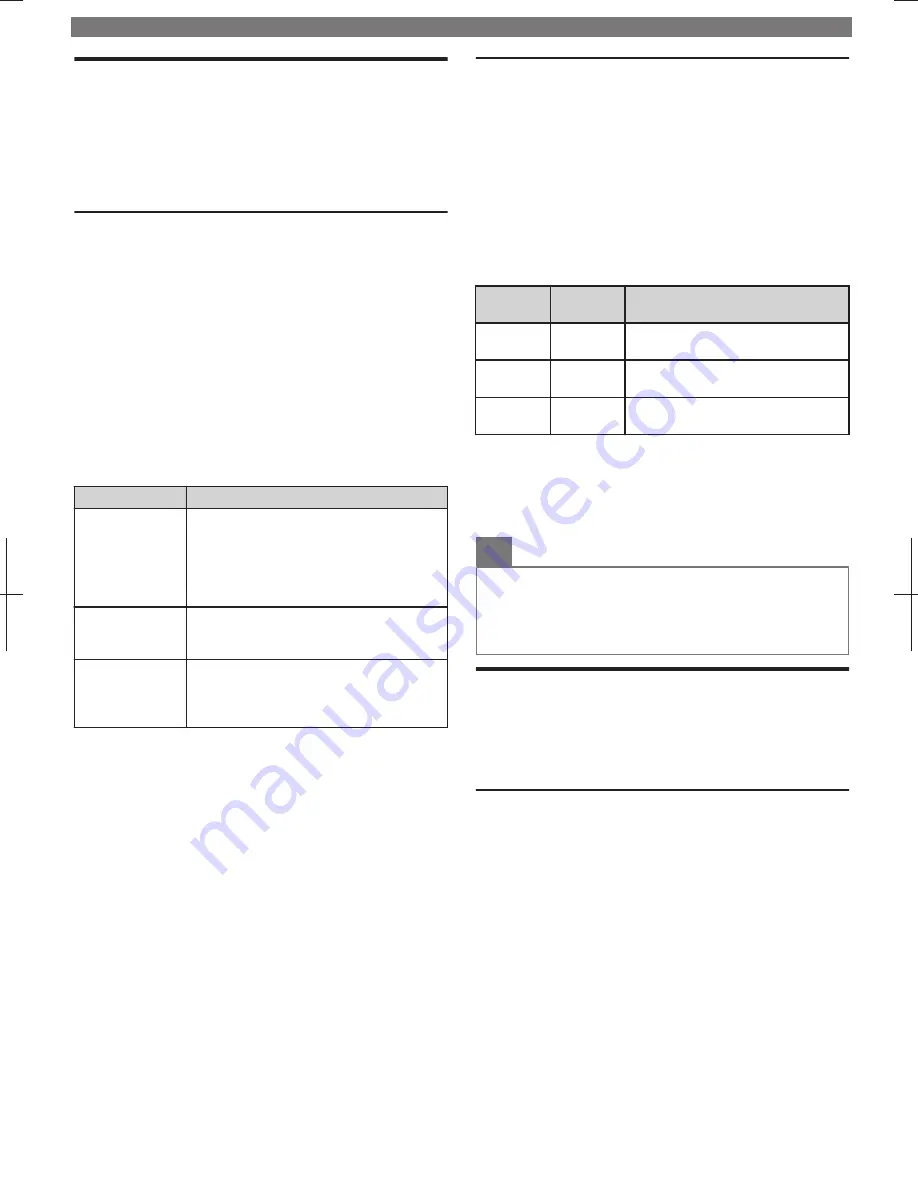
Network
Set up Network connection settings in order to use Net TV
or Network Upgrade function.
1
Display
Setup
using Home Menu and use
H
I
to select
Installation
, then press
OK
.
2
Use
H
I
to select
Network
, then press
OK
.
Network Settings Assistant
Before you proceed to
Connection test
or other settings in
Network
section, run the Network settings assistant to
connect the TV to your Network.
Wireless setting
Select to use a wireless LAN to connect to the internet by
wireless connection.
3
Use
H
I
to select
Network settings assistant
then
press
OK
.
4
Press
OK
to select
Start now
.
5
Use
H
I
to select
Wireless
, then press
OK
.
6
Use
H
I
to select the desired setting, then press
OK
,
and follow the On-screen Instructions.
Setting items
Description
Easy Connect
Select this setting if your router has a Wi-Fi
Protected Setup (WPS) button. Start
scanning for Wireless Networks on the TV
after pressing the WPS button on your
router. If connection test fails, refer to the
router’s manual for more details.
Scan
Search for Wireless Networks automatically
and select the Wireless Network name
(SSID) from the list.
Manual entry
Set up the connection to the Wireless LAN
Access Point (AP) (e.g. wireless router)
manually by entering the Wireless Network
name (SSID).
Wired setting
Select to use an Ethernet cable to connect to the internet by
wired connection. Please purchase shielded Ethernet cables
at your local store and use it when you connect to Network
equipment.
3
Use
H
I
to select
Network settings assistant
then
press
OK
.
4
Press
OK
to select
Start now
.
5
Use
H
I
to select
Wired
, then press
OK
.
●
Connection test
will start automatically. (Refer to
Connection
test
L
p. 8
.)
Connection Test
Perform the following steps to test your internet connection
after you have connected an Ethernet cable or entered
Network settings such as IP address, DNS settings, etc.
manually.
3
Use
H
I
to select
Connection test
, then press
OK
.
4
Press
OK
to select
Start now
.
●
Connection test will start automatically and the test result for
Home Network and Internet will appear right after the
connection test finishes.
●
“
Testing…
” is displayed while the connection test is in
progress.
Home
Network
Internet
Description
Pass
Pass
Connection test is successfully
completed.
Fail
-
Connection test for Home Network
failed. Check the connection settings.
Pass
Fail
Connection test for Internet failed.
Check the connection settings.
●
If the connection test for Internet passes, speed test will start
automatically.
5
Press
OK
to go to the list of Network status confirmation
screen.
6
Press
OK
to exit.
O
Note(s)
●
If the connection test for both Home Network and Internet pass,
you are ready to use Net TV or Network Upgrade function using
the internet without making any additional settings.
●
If the connection test fails, check if the Ethernet cable is
connected to this TV properly or if you have entered all the
required details for the wireless LAN connection properly.
Philips Wirelessconnect
You can enjoy your TV as a PC monitor wirelessly using your
Home Network. Make sure you download the Philips
Wirelessconnect Software and install it on your PC before
you perform the steps below.
Install Philips Wirelessconnect
1
Display
Setup
using Home Menu and use
H
I
to select
Software
, then press
OK
.
2
Use
H
I
to select
Wirelessconnect code
, then press
OK
.
●
Write down the 12-digit code displayed on the screen. You
will need this to download Philips Wirelessconnect Software.
3
Start your internet browser on your PC and open the
Philips Wirelessconnect download page at
www.wifimediaconnect.philips.com/
On the website, you can check the necessary PC system
requirements.
4
Enter the 12-digit code you wrote at step
2
.
5
Click the ‘Download now’ button to download the free
Philips Wirelessconnect Software.
6
Once downloaded, run the Philips Wirelessconnect
Software installer. Follow the On-screen Instructions to
complete Software installation.
To obtain a more detailed electronic copy of this User Manual, go to
www.philips.com/support
8


















