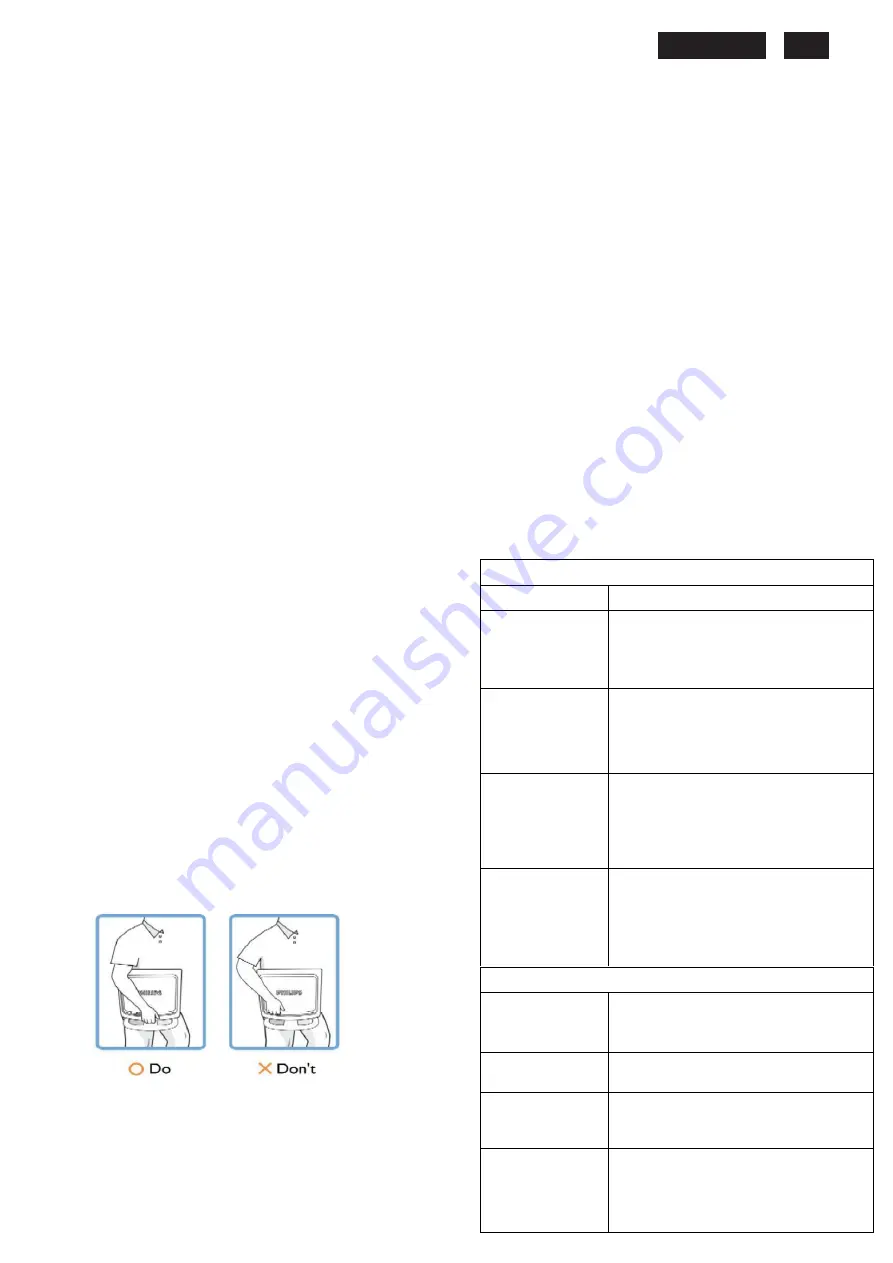
231E LCD
9
Troubleshooting Information and Safety
Safety precautions and maintenance
WARNING: Use of controls, adjustments or
procedures other than those specified in this
documentation may result in exposure to shock,
electrical hazards and/or mechanical hazards.
Read and follow these instructions when connecting and using
your computer monitor:
a. To protect your display from possible damage, do not put
excessive pressure on the LCD panel. When moving your
monitor, grasp the frame to lift; do not lift the monitor by
placing your hand or fingers on the LCD panel.
b. Unplug the monitor if you are not going to use it for
an extensive period of time.
c. Unplug the monitor if you need to clean it with a slightly
damp cloth. The screen may be wiped with a dry cloth when
the power is off. However, never use alcohol, solvents or
ammonia-based liquids.
d. Consult a service technician if the monitor does not operate
normally when you have followed the instructions in this
manual.
e. The casing cover should be opened only by qualified service
personnel.
f. Keep the monitor out of direct sunlight and away from
stoves or any other heat source.
g. Remove any object that could fall into the vents or prevent
proper cooling of the monitor’s electronics.
h. Do not block the ventilation holes on the cabinet.
i. Keep the monitor dry. To avoid electric shock, do not
expose it to rain or excessive moisture.
j. When positioning the monitor, make sure the power plug
and outlet are easily accessible.
Installation Locations
Avoid exposure to heat and extreme cold.
Do not store or use the LCD monitor in locations exposed to
heat, direct sunlight or extreme cold.
Avoid moving the LCD monitor between locations with large
temperature differences. Choose a site that falls within the
following temperature and humidity ranges.
Temperature: 0-35°C 32-95°F
Humidity: 20-80% RH
Do not subject the LCD monitor to severe vibration or high
impact conditions. Do not place the LCD monitor in the trunk of
a car.
Take care not to mishandle this product by either knocking or
dropping it during operation or transportation.
Do not store or use the LCD monitor in locations where there is
a high level of humidity or in dusty environments. Do not allow
water or other liquids to spill on or into the LCD monitor.
Trouble Shooting
This page deals with problems that can be corrected by the
user. If the problem still persists after you have tried these
solutions, contact your nearest Philips dealer.
k. If turning off the monitor by detaching the power cable or DC
power cord, wait for 6 seconds before attaching the power
cable or DC power cord for normal operation.
l. To avoid the risk of shock or permanent damage to the set,
do not expose the monitor to rain or excessive moisture.
m. IMPORTANT: Always activate a screen saver program during
your application. If a still image in high contrast remains on
the screen for an extended period of time, it may leave an
'after-image' or 'ghost image' on front of the screen. This is a
well-known phenomenon that is caused by the shortcomings
inherent in LCD technology. In most cases, the afterimage will
disappear gradually over a period of time after the power has
been switched off. Be aware, that the afterimage symptom
cannot be repaired and is not covered under warranty.
o. Warning for lifting monitor - Do not use the area underneath
the logo cover to grip or lift the monitor. Placing weight on
the logo cover can cause it to break away from the body and
cause the monitor to fall. When lifting the monitor, place one
hand under the monitor's frame.
*Consult a service technician if the monitor does not operate
normally when the operating instructions given in this manual
have been followed.
Common
Problems
Having this problem Check these items
No Picture
(Power LED not lit)
a. Make sure the power cord is plugged into the
power outlet and into the back of the monitor.
b. First, ensure that the power button on the front
of the monitor is in the OFF position, then
press it to the ON position.
No Picture
(Power LED is amber
or yellow)
a.
Make sure the computer is turned on.
b. Make sure the signal cable is properly
b.
connected to your computer.
c. Check to see if the monitor cable has
bent pins. d. The Energy Saving feature
may be activated.
Screen says
a. Make sure the monitor cable is properly
connected to your computer.(Also refer to the
Quick Set-Up Guide).
b. Check to see if the monitor cable has bent
pins.
c. Make sure the computer is turned on.
AUTO button not
working properly
a. The Auto Function is designed for use on
standard Macintosh or IBM-compatible PCs
running Microsoft Windows.
b. It may not work properly if using nonstandard
PC or video card.
c. Make sure the computer is turned on.
Imaging
Problems
Display position is
incorrect
a. Press the Auto button.
b. Adjust the image position using the
Phase/Clock of More Settings in OSD Main
Controls.
Image vibrates on the
screen
a. Check that the signal cable is properly
connected to the graphics board or PC.
Vertical flicker appears
a.
Press the Auto button.
b.
Eliminate the vertical bars using the
Phase/Clock of More Settings in OSD Main
Controls.
Horizontal flicker
appears
a.
Press the Auto button.
b.Eliminate the vertical bars using the
b.
Phase/Clock of More Settings in OSD Main
Controls.
Summary of Contents for 231E1HSB
Page 12: ...231E1 LCD 12 Wiring diagram ME ...
Page 23: ...231E LCD 23 220EW9 LCD 23 Schematic Diagram Scaler Board Power ...
Page 24: ...231E1 LCD 24 Schematic Diagram VGA Input ...
Page 25: ...231E LCD 25 220EW9 LCD 25 Schematic Diagram DVI Input ...
Page 26: ...231E1 LCD 26 Schematic Diagram Scaler Board Scaler ...
Page 27: ...231E LCD 27 220EW9 LCD 27 Schematic Diagram Power Board ...
Page 28: ...231E1 LCD 28 Layout side View Scaler Board 1 ...
Page 30: ...231E1 LCD 30 Layout side View Power Board ...
Page 31: ...231E LCD 31 220EW9 LCD 31 Exploded View ...
Page 39: ...231E LCD 39 General Trouble Shooting Guide ...
Page 41: ...231E LCD 41 General Trouble Shooting Guide Continued 1 ...
Page 43: ...231E LCD 43 General Trouble Shooting Guide ...
Page 44: ...231E1 LCD 44 General Trouble Shooting Guide 5 ...
Page 45: ...231E LCD 45 General Trouble Shooting Guide 6 ...
Page 46: ...231E1 LCD 46 General Trouble Shooting Guide 7 ...
Page 47: ...231E LCD 47 General Trouble Shooting Guide 8 ...
Page 48: ...231E1 LCD 48 General Trouble Shooting Guide 9 ...
Page 49: ...231E LCD 49 General Trouble Shooting Guide 10 ...
Page 50: ...231E1 LCD 50 General Trouble Shooting Guide 11 ...
Page 51: ...231E LCD 51 General Trouble Shooting Guide 12 ...
Page 52: ...231E1 LCD 52 General Trouble Shooting Guide 13 ...
Page 69: ...231E LCD 69 END ...










































