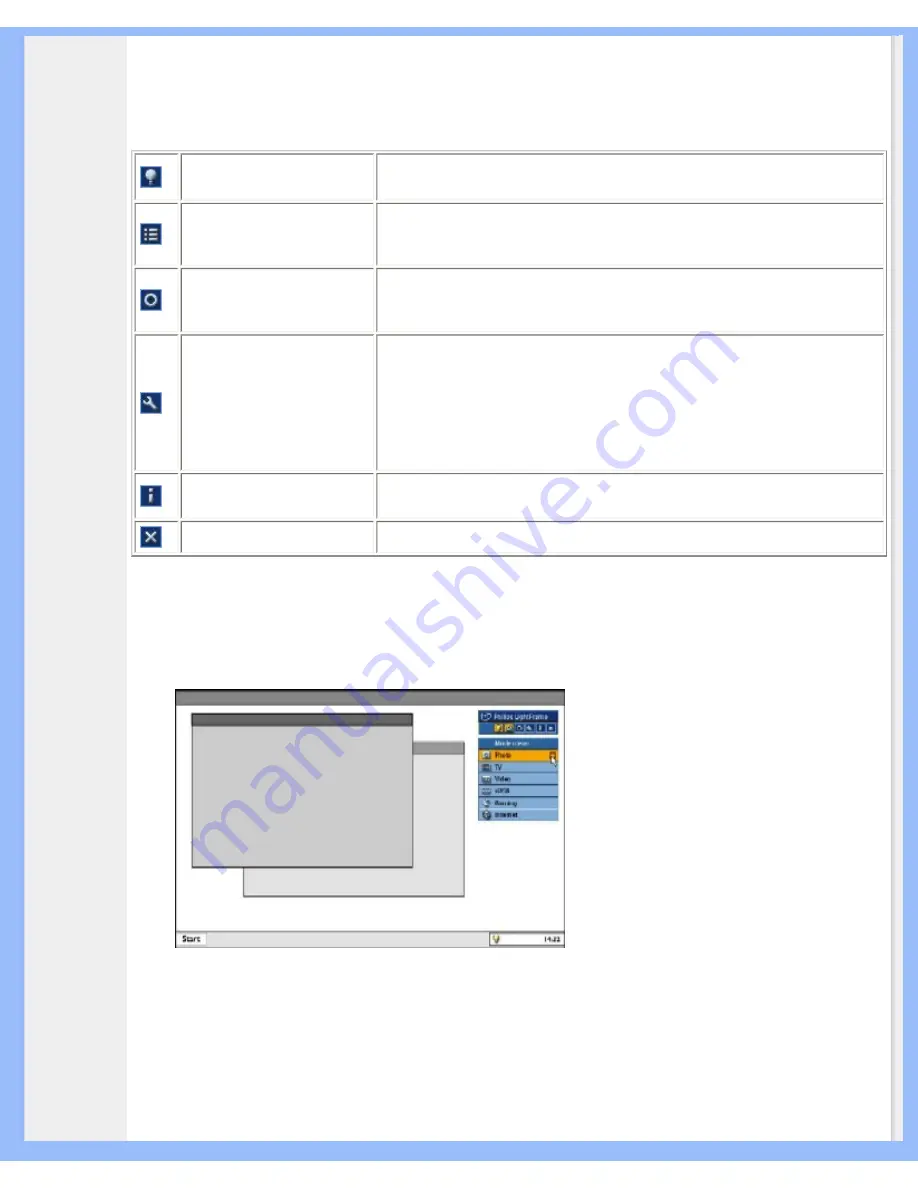
Product Information
The control bar is another upgrade that helps you run all LightFrame
TM
Digital Reality's neat, new features. The
illustration below describes the tasks each button performs.
To drag the control bar to any preferred area of your screen, left click the LightFrame
TM
DR logo. (See examples
below) This area is not a button.
Activate or deactivate
LightFrame
TM
DR icon
Turns LightFrame
TM
DR on and off. When LightFrame
TM
DR is active in a
selected window, the icon changes from blue to yellow.
Activate or deactivate the
mode menu icon
The default mode menu icon appears when no mode is selected. When you
select the photo, Internet or other mode, the icon for the selected mode
appears.
Deactivate all
LightFrame
TM
DR windows
icon
Deactivates all LightFrame
TM
DR windows. This function is only visible when
LightFrame
TM
DR windows are active.
Properties icon
Provides access to the Properties menu, which includes these options:
LightFrame
TM
DR auto start: Yes/no
Position: LightFrame
TM
DR Always on top
Warning messages: On/off
Target selection: Automatic/manual
Monitor selection: Chose among two monitors connected to the same PC
Place LightFrame
TM
DR icon in the taskbar: Yes/no
Info mode icon
Activates and deactivates the Info mode, which provides information about
toolbar and menu items as well as access to Help files.
Exit icon
Click to exit the LightFrame
TM
DR control bar
3. Optimizing LightFrame
TM
DR settings
Here's how to optimize LightFrame
TM
DR settings to your personal preferences:
1.
Select your desired mode from the mode Menu. Click to open the mode.
2.
The settings menu
file:///D|/My%20Documents/dfu/X6_model/english/170x6/product/product.htm (4 of 12)2005-06-27 1:27:06 PM











































