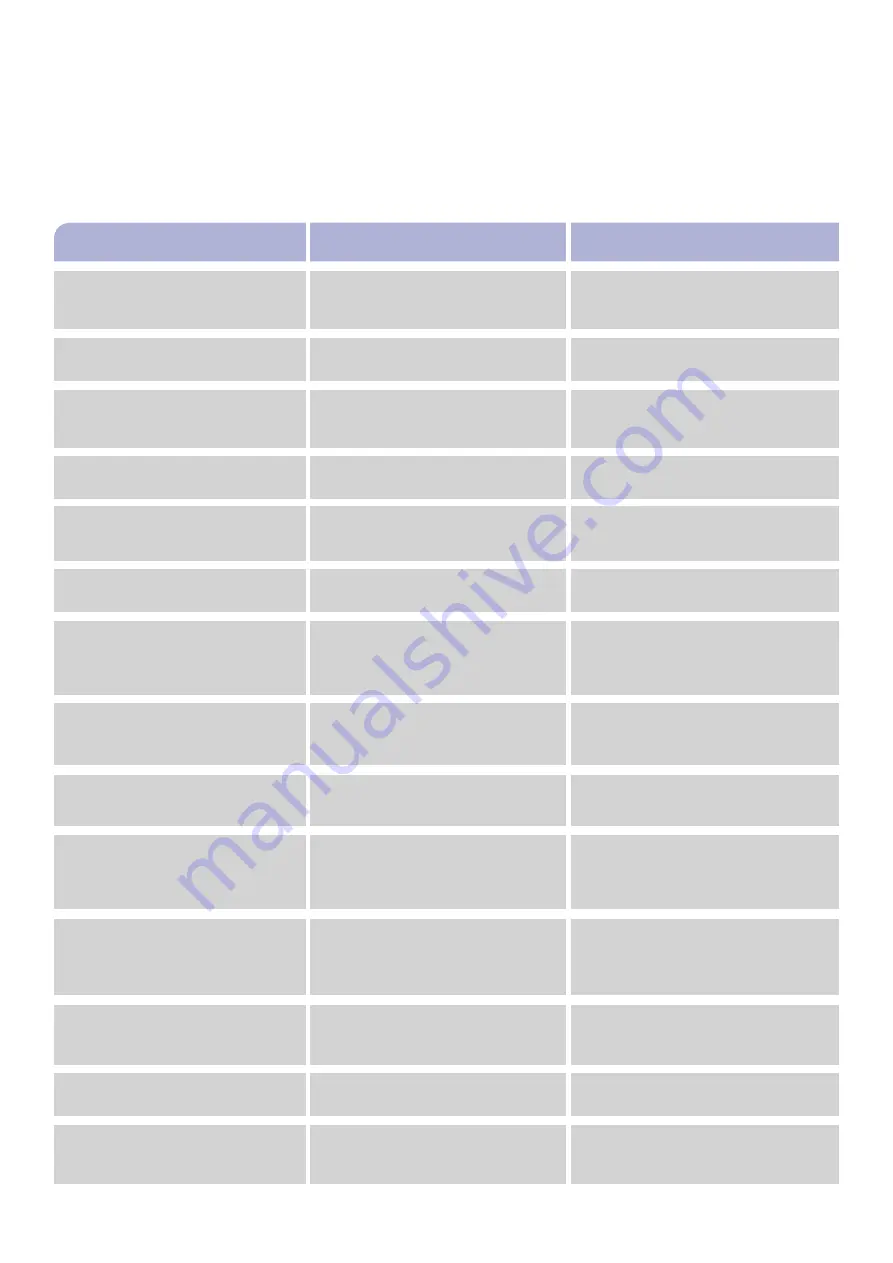
24
The virtual 3-D model can not be moved.
The endoscopic mode is enabled.
Change to the Classic mode in the view
panel options.
The Patient calibration is not correct.
Recalibrate the Patient in the Setup
menu.
An other additional tracker is in the
line-of-sight of the camera.
Remove the additional tracker from the
navigation camera line of sight.
The navigation system is not functioning
or is not functioning properly.
The camera lens is covered with debris.
Clean the camera lens.
The software application locks up.
The application is experiencing an
internal malfunction.
Press the CTRL/ALT/Delete buttons simultane-
ously to perform a soft reboot. Press the ON/
OFF button to perform a hard reboot.
PROBLEM
CAUSE
ACTION
An unobstructed line-of-sight does not
exist between the navigation camera
lens and the tracker.
Make sure the line-of-sight between the
navigation camera lens and the tracker is
unobstructed.
The pointer, drill, or instrument is out of
calibration.
Recalibrate the pointer, drill, or instru-
ment. See the To Perform Tool Calibration
section.
Recalibrate the Patient.
The navigation system is not accurate
based on visual indications.
The Patient is out of calibration.
The trainer is not detecting critical risk
structures.
The ground cable with magnet is not
installed on the instrument tracker or
is not making contact with the manual
instrument body.
Make sure the ground cable with magnet
is installed properly.
The ground cable with magnet is not
installed on the skull and positioned into
the allocated cavity on top of the skull.
Make sure the ground cable with magnet
is installed properly.
A tracker is within the navigation camera
line of sight.
Remove the tracker from the navigation
camera line of sight.
The slice selection slider bar does not
work.
The instrument does not appear in the
software.
The pattern on the instrument tracker
is not in the line-of-sight of the
camera.
Hold the tracker on the instrument into
the line-of-sight of the camera, while the
pattern on top of the tracker is facing to
the camera.
The camera does not detect the tracker
on the instrument, although the pattern is
facing to the camera.
The detection of the tracker can be
disturbed by very bright light shining
on the camera or on the pattern of the
tracker.
Make sure the light shining on the
tracker or camera is reduced.
The virtual 3-D model does not appear in
the 3-D-view.
During the endoscopic mode:
An other additional instrument tracker
is in the line-of-sight of the camera.
Remove the additional instrument tracker
from the line-of-sight of the camera.
TROUBLESHOOTING
Summary of Contents for SINUS TRAINER
Page 1: ...USER MANUAL PHACON SINUS TRAINER...
Page 2: ......
Page 29: ...29...
Page 30: ...30...
Page 31: ...31...























