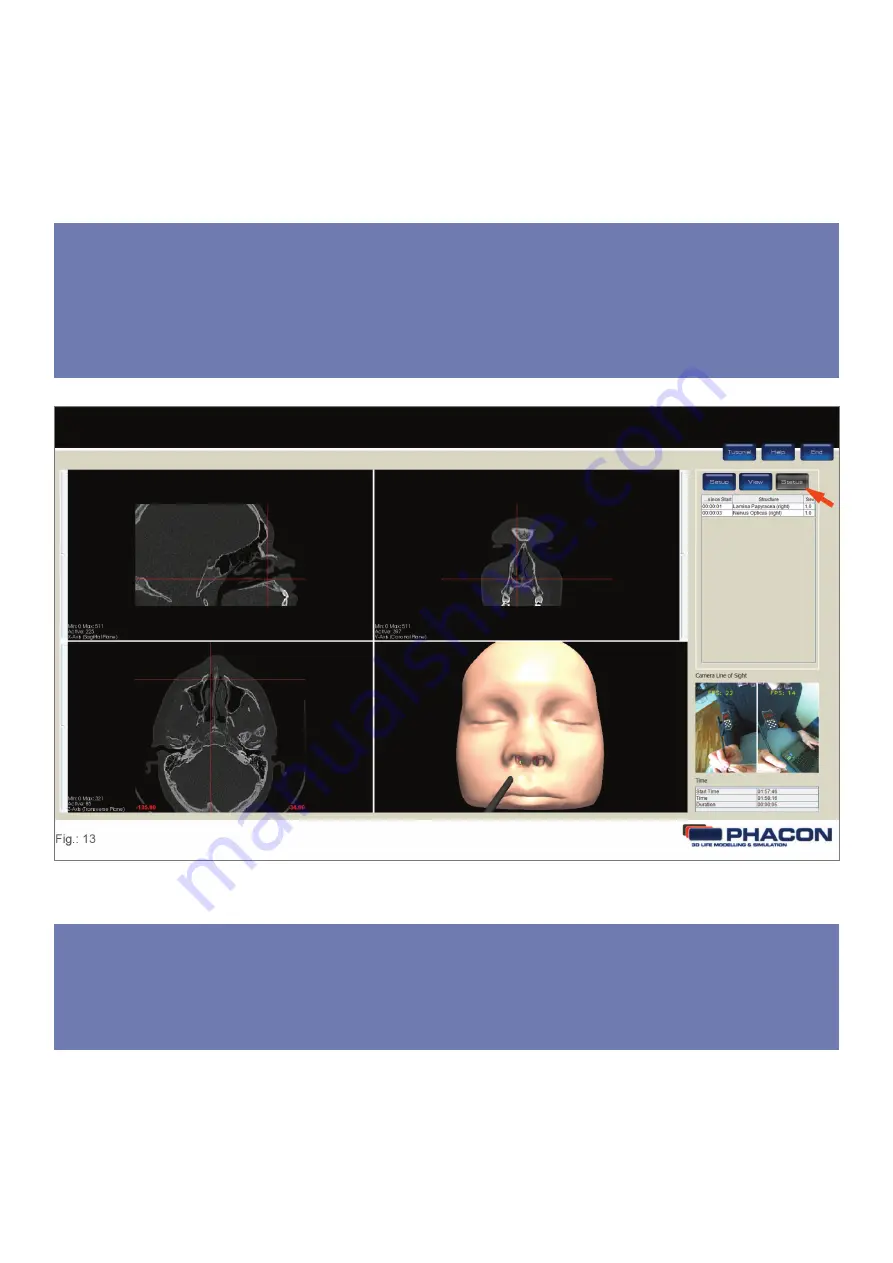
19
VIEW STATUS DURING SIMULATION
From the panel menu bar, click on the STATUS button anytime during the training session to see which
risk structure was injured and the time the injury occurred (Fig.13). The start time, current time and du-
ration of the training session is also displayed.
END THE SIMULATION OR TRAINING SESSION
From the title menu bar, click on the END button to end the training session and return to the MAIN
MENU screen.
Fig.: 13
Summary of Contents for SINUS TRAINER
Page 1: ...USER MANUAL PHACON SINUS TRAINER...
Page 2: ......
Page 29: ...29...
Page 30: ...30...
Page 31: ...31...




























