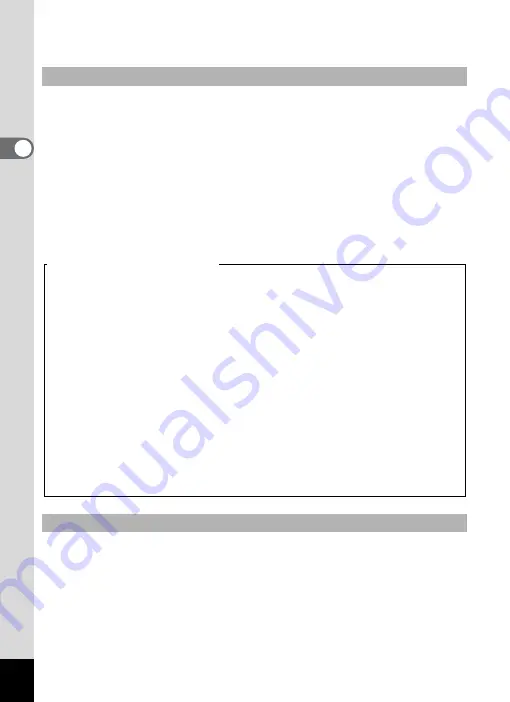
40
2
Qu
ick Start
The shutter release button works in a two-step action as follows.
Press halfway
The focus and exposure are locked when the shutter release button is
pressed halfway. The green focus frame lights on the LCD monitor when
the shutter release button is pressed halfway and the subject is in focus.
If the subject is out of focus, the frame will light red.
Press fully
Press the shutter release button all the way down to take the picture.
The image appears on the LCD monitor for one second (Instant Review)
immediately after it is captured. You can change the Instant Review time.
(p.100)
You can delete the image during Instant Review by pressing the
i
button.
Using the Shutter Release Button
Instant Review
[Poor focusing conditions]
The camera may not be able to focus under the following conditions.
In these cases, lock the focus on an object the same distance away
as the subject (by pressing and holding the shutter release button
halfway), then aim the camera at your subject and press the shutter
release button fully.
• Objects that lack contrast such as a blue sky or white wall
• Dark places or objects, or conditions that prevent light being
reflected back
• Horizontal lines or intricate patterns
• Fast moving objects
• When there is an object in the foreground and an object in the
background in the same picture
• Strongly reflected light or strong backlighting (bright background)
Summary of Contents for 19321
Page 210: ...Memo ...






























