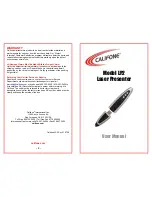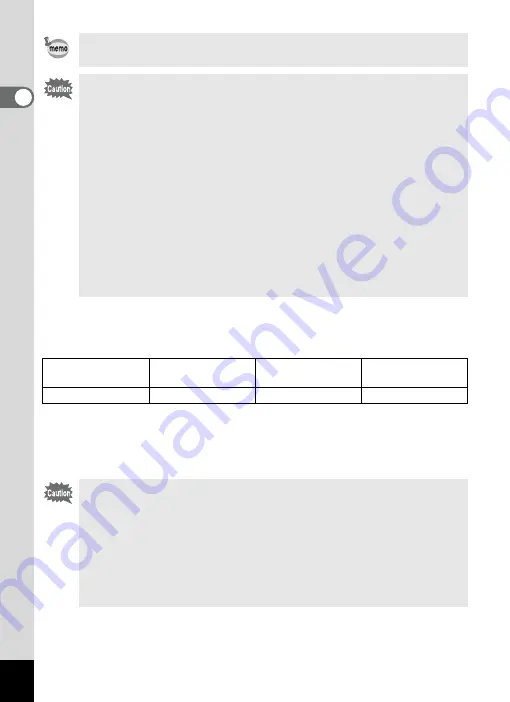
22
1
Gettin
g
Sta
rte
d
• Image Storage Capacity, Movie Recording Time, Sound
Recording Time, and Playback Time
(at 23°C with the LCD monitor on and exclusive battery fully charged)
*1: Recording capacity shows approximate number of shots recorded during
CIPA-compliant testing (with LCD monitor on, flash used for 50% of the shots,
and 23 degrees centigrade). Actual performance may vary according to
operating conditions.
*2: According to the result of in-house testing.
Use the AC adapter kit K-AC64 (optional) if you intend to use the
camera for a long time. (p.25)
• This camera uses a rechargeable lithium-ion battery D-LI63. Use
of any other type of battery may damage the camera and cause
malfunction.
• Insert the battery correctly. If the battery is incorrectly oriented,
malfunction may result.
• Do not remove the battery while the camera is turned on.
• If you do not intend to use the camera for a long time, remove the
battery.
• If the battery has been removed from the camera for a long time,
when it is reinserted and the camera is turned on, the message
[Battery depleted] may appear. This can also happen when using
the camera for the first time; however this is not a malfunction.
Wait a minute and then turn the camera on again to reset the
camera. The date and time may also be reset.
Image
Storage Capacity*
1
Movie Recording
Time*
2
Sound Recording
Time*
2
Playback Time*
2
220 pictures
80 min.
320 min.
300 min.
• In general, battery performance may temporarily deteriorate as the
temperature decreases. Be sure to take spare batteries when using
the camera in a cold region and keep the batteries warm by placing
them in your pocket or inside your coat. Battery performance that
has deteriorated due to cold temperature will return to normal
performance when the batteries reach room temperature.
• Be sure to take spare batteries with you when traveling abroad or
to a cold region, or if you intend to take a lot of pictures.