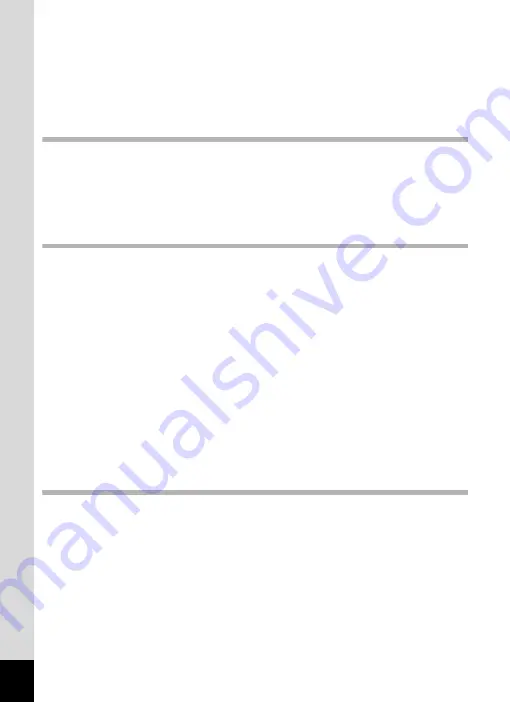
8
Printing Using PictBridge ................................................................138
Connecting the Camera to the Printer ..........................................138
Printing Single Images..................................................................139
Printing All Images........................................................................141
Printing Using the DPOF Settings ................................................142
Disconnecting the Cable from the Printer.....................................142
Recording and Playing Back Sound
Recording Sound (Voice Recording Mode)....................................143
Playing Back Sound .........................................................................145
Adding a Voice Memo to Images.....................................................146
Recording a Voice Memo .............................................................146
Playing Back a Voice Memo.........................................................147
Camera Settings................................................................................148
Formatting an SD Memory Card or the Built-in Memory ..............148
Changing the Sound Settings.......................................................149
Changing the Date and Time........................................................151
Setting the World Time .................................................................153
Changing the Display Language ..................................................155
Changing the Image Folder Name ...............................................156
Changing the USB Connection Mode...........................................157
Changing the Video Output Format..............................................158
Adjusting the Brightness of the LCD Monitor................................159
Using the Power Saving Function ................................................160
Setting Auto Power Off .................................................................161
Setting the Guide Display .............................................................162
Resetting to Default Settings (Reset) ...........................................163
Changing the Start-up Screen ......................................................164
List of World Time Cities..................................................................165
Default Settings.................................................................................167
Functions Available for Each Shooting Mode................................170
Optional Accessories .......................................................................171
Messages...........................................................................................172
Troubleshooting................................................................................174
Main Specifications ..........................................................................176
WARRANTY POLICY.........................................................................180
Index...................................................................................................185











































