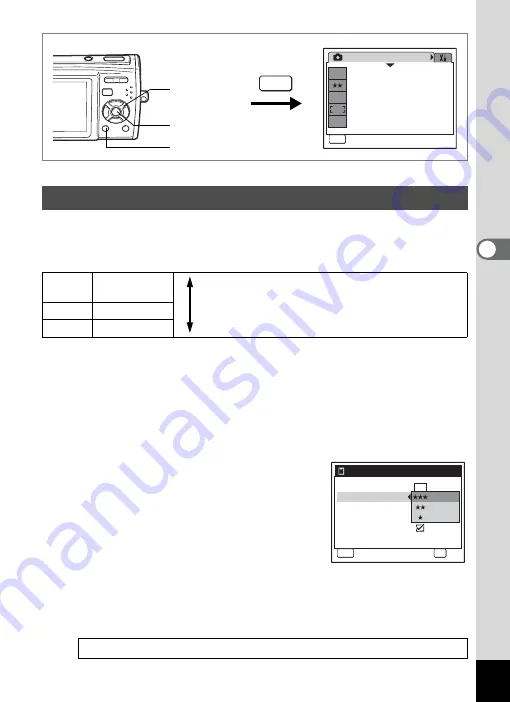
103
4
Tak
ing Pi
cture
s
d
You can set the quality level of movies. The higher the quality level, the
clearer the details and the bigger the file size.
Quality level of movies
1
Press the
3
button in
A
mode.
The [
A
Rec. Mode] menu appears.
2
Use the four-way controller (
23
) to select [Movie].
3
Press the four-way controller (
5
).
The Movie screen appears.
4
Use the four-way controller (
23
) to select [Quality Level].
5
Press the four-way controller (
5
).
A pull-down menu appears.
6
Use the four-way controller (
23
)
to change the quality level.
Recording time for the selected quality level is
displayed when the Quality Level setting is changed.
7
Press the
4
button.
The Quality Level setting is saved.
8
Press the
3
button twice.
The camera returns to capture status with the current setting.
Selecting the Quality Level of Movies
C
Best
(default setting)
Images will be clearer but file size will be larger.
D
Better
E
Good
Images will be grainier but file size will be smaller.
Recorded Pixels, Quality Level and Frame Rate of Movies
R e c . M o d e
MENU
E x i t
E x i t
E x i t
1 / 3
8
M
Recorded Pixels
Q u a l i t y L e v e l
W h i t e B a l a n c e
F o c u s i n g A r e a
S e n s i t i v i t y
AWB
ISO
AUTO
MENU
1, 8
2, 3, 4,
5, 6
7
MENU
Recorded Pixels
Q u a l i t y L e v e l
640
C o l o r M o d e
M o v i e S R
F r a m e R a t e
R e c . t i m e
00:20
O K
O K
O K
C a n c e l
C a n c e l
C a n c e l
OK






























