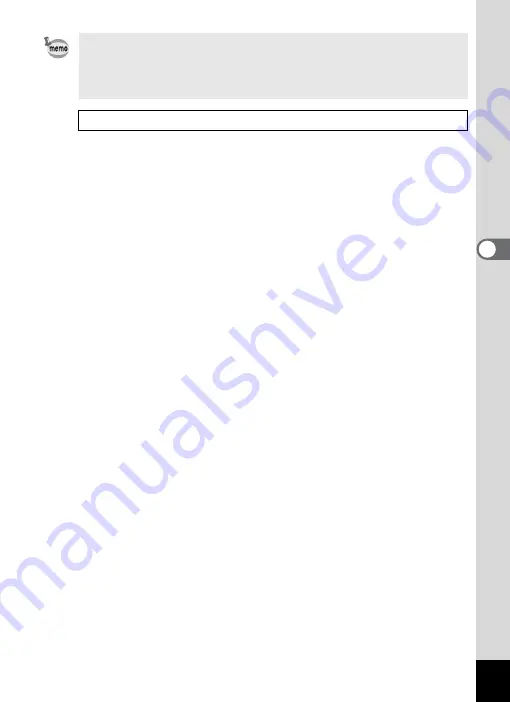
91
4
Tak
ing Pi
cture
s
• When shooting mode is set to
c
, the sensitivity is automatically
adjusted to between ISO 50 and 3200.
• If you use the [Sensitivity] function frequently, you can save time
by assigning it to the Green button. (p.55)
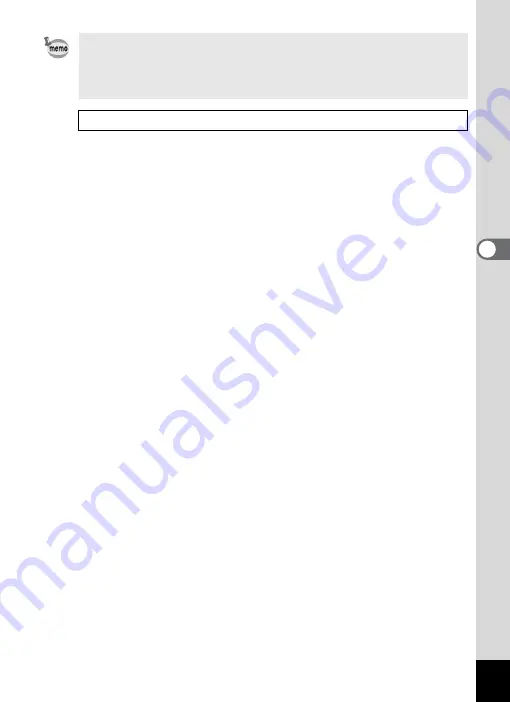
91
4
Tak
ing Pi
cture
s
• When shooting mode is set to
c
, the sensitivity is automatically
adjusted to between ISO 50 and 3200.
• If you use the [Sensitivity] function frequently, you can save time
by assigning it to the Green button. (p.55)

















