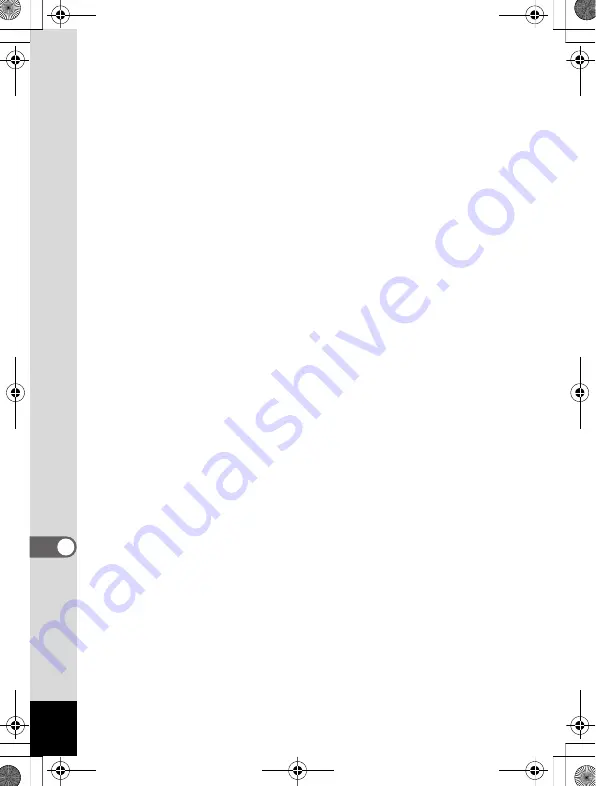
244
9
Ap
pe
n
d
ix
*1
Movie SR is used for movies, while
Shake Reduction is used for still
pictures
*2
Fixed to
F
*3
Fixed at ±0.0
*4
Fixed to
J
(Multi)
*5
Fixed to
L
(Multi-segment metering)
*6
Flowers cannot be detected when
using Digital Zoom or Intelligent Zoom.
*7
Fixed as Standard
*8
Fixed at Natural
*9
Fixed to
f
*10 Fixed at [AUTO]
*11 Only optical zoom is available
*12 Fixed at Bright
*13 Fixed to
E
*14 Fixed to
D
(Better)
*15 Fixed to
O
(On)
*16 Only optical zoom and Digital Zoom
are available
*17 Fixed to
C
(Best)
*18
W
(Automatic Tracking) is not
available.
*19 Fixed to
h
*20 The sensitivity is fixed at its minimum
setting
*21 Fixed to
h
for individual pictures,
fixed to
f
for composite images
*22 Fixed to
i
for individual pictures
*23 [AUTO] cannot be selected.
*24 Fixed to
P
(Off)
*25 Fixed to
i
*26 Fixed at 50-6400
e_kb484.book Page 244 Wednesday, March 18, 2009 5:23 PM
Summary of Contents for 17491
Page 48: ...Memo 46 e_kb484 book Page 46 Wednesday March 18 2009 5 23 PM ...
Page 62: ...Memo 60 e_kb484 book Page 60 Wednesday March 18 2009 5 23 PM ...
Page 198: ...Memo 196 e_kb484 book Page 196 Wednesday March 18 2009 5 23 PM ...
Page 199: ...7 Settings Camera Settings 198 e_kb484 book Page 197 Wednesday March 18 2009 5 23 PM ...
Page 218: ...Memo 216 e_kb484 book Page 216 Wednesday March 18 2009 5 23 PM ...
Page 240: ...Memo 238 e_kb484 book Page 238 Wednesday March 18 2009 5 23 PM ...






























