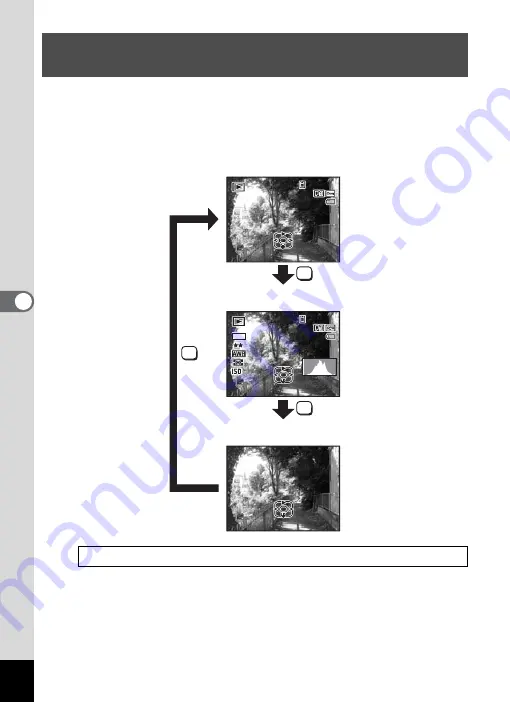
148
5
Pla
y
in
g Bac
k
an
d Del
e
ting
Ima
g
es
Shooting information can be displayed on the display in
Q
mode.
Pressing the
4
/
W
button changes the display mode.
Refer to p.23 for details of each display mode.
Displaying Shooting Information in Playback
Mode
Displaying Shooting Information in Capture Mode
1
OK
OK
OK
1 4 : 2 5
1 4 : 2 5
1 4 : 2 5
1 0 0
1 0 0 - 0 0 2 6
0 0 2 6
1 0 0 - 0 0 2 6
F 3 . 5
F 3 . 5
1 / 2 5 0
1 / 2 5 0
F 3 . 5
1 / 2 5 0
1 4 : 2 5
1 4 : 2 5
1 4 : 2 5
200
200
200
10
M
1 0 0
1 0 0 - 0 0 2 6
0 0 2 6
1 0 0 - 0 0 2 6
0 7 / 0 7 / 2 0 0 8
0 7 / 0 7 / 2 0 0 8
0 7 / 0 7 / 2 0 0 8
0 7 / 0 7 / 2 0 0 8
0 7 / 0 7 / 2 0 0 8
0 7 / 0 7 / 2 0 0 8
Edit
Edit
Edit
Edit
Edit
Edit
Normal Display
His Info
No Info






























