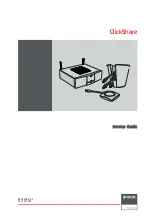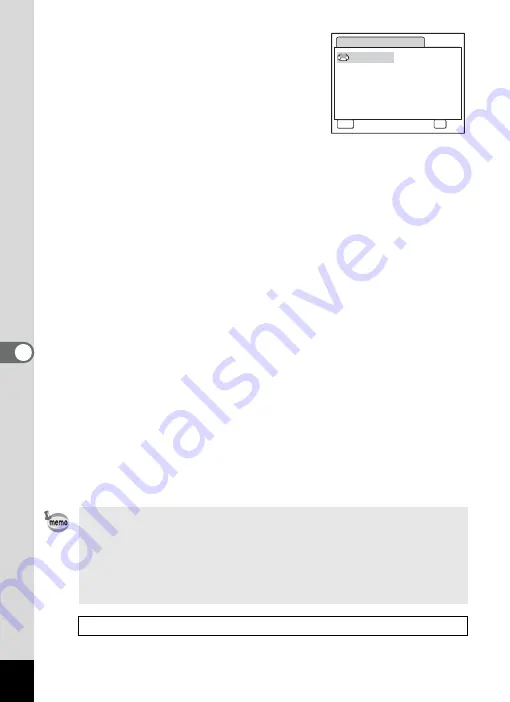
154
6
Editin
g an
d Printi
ng Im
age
s
9
Use the four-way controller
(
2345
) to choose the paper
size.
You can only choose a size that is
supported by your printer.
10
Press the
4
button.
The Paper Size setting is saved, and the
screen returns to the print settings screen.
11
Use the four-way controller (
23
) to select [Paper Type]
and press the four-way controller (
5
).
A pull-down menu appears.
12
Use the four-way controller (
23
) to select the paper
type and press the
4
button.
The Paper Type setting is saved, and the screen returns to the print
settings screen. Set [Quality] and [Border Status] in the same way as
in Steps 11 and 12.
If you select [
_
Setting] for each print setting, images are printed
according to the settings made on the printer.
Paper Type with more
E
supports higher quality paper.
Quality with more
E
indicates higher print quality.
A confirmation dialog appears after each item has been set.
13
Press the
3
button.
The screen returns to the confirmation dialog.
14
Press the
4
button.
The image is printed according to the settings.
Press the
3
button to cancel printing.
• The self-timer lamp lights while the camera is communicating with
the printer, and blinks while the card is being accessed and during
printing. Do not disconnect the USB cable while the self-timer
lamp is blinking.
• The [Paper Size], [Paper Type], [Quality] and [Border Status]
settings are reset to the defaults when the camera is turned off.
Disconnecting the Cable from the Printer
1
C a n c e l
C a n c e l
C a n c e l
MENU
OK
O K
O K
O K
2 L
L
1 0 0 × 1 5 0
A 4
A 3
4 ” × 6 ”
8 ” × 1 0 ”
1 1 ” × 1 7 ”
P a p e r S i z e
C a r d
P o s t c a r d
L e t t e r
S e t t i n g
Summary of Contents for 17103 - Optio M50 Digital Camera
Page 73: ...71 4 Taking Pictures 7 Press the shutter release button fully The picture is taken ...
Page 205: ...Memo ...
Page 209: ...207 9 Appendix Z Zoom button 44 46 Zoom xw 78 ...
Page 210: ...Memo ...
Page 211: ...Memo ...