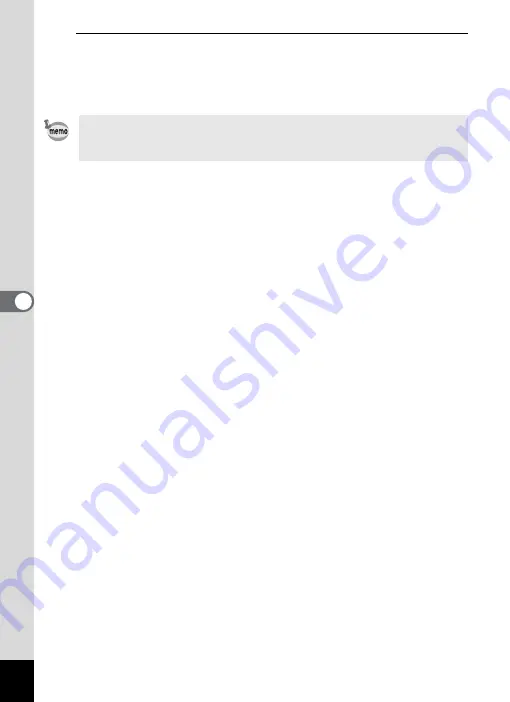
152
5
Edi
ting and Pr
inting
Ima
ges
7
Press the
4
button.
The selected image/sound file is copied to the built-in memory.
To copy other images or sound files, repeat Steps 4 to 7. Select
[Cancel] to exit the copy operation.
• Images with sounds are copied with the sound.
• When a file is copied from the SD Memory Card to the built-in memory,
it is assigned a new file name.
Summary of Contents for 15936
Page 30: ...Memo 28...
Page 50: ...Memo 48...
Page 51: ...2 Common Operations Understanding the Button Functions 50 Setting the Camera Functions 55...
Page 64: ...Memo 62...
Page 136: ...Memo 134...
Page 158: ...Memo 156...
Page 165: ...7 Settings Camera Settings 164...
Page 182: ...Memo 180...
Page 183: ...8 Connecting to a Computer Connecting to a Computer 182 Using the Provided Software 186...
Page 196: ...Memo 194...
Page 220: ...Memo 218 9 Appendix...
















































